PowerPoint の図の編集機能を使えば、わざわざ写真編集用のソフトを使わなくても、簡単な操作で写真をいろいろな形に切り抜いて使うことができます。 用意するのは写真だけ。 スライドに挿入したい写真をパソコンに取り込んで保存しておけば準備完了です。 まず、スライドに写真を挿入します。 「挿入」タブの「画像」ボタンをクリックし、「図の まずモザイクを入れたい画像を選択し、右クリック。 「プログラムから開く」→「ペイント」をクリックします(※1)。 画面左上にある点線の四角を選択し、モザイクを入れたい箇所をドラッグして範囲を指定します。 画面上部の「サイズ変更」をクリックし、「サイズの変更と傾斜」の上部にある「サイズ変更」の「水平方向」「垂直方向」をともに%に設定 ペイント3Dで写真に写っている不要なものを消す方法 不要なものを消した画像サンプル 不要なものを消す方法 STEP1:写真をペイントアプリで開く STEP2:消したい部分を選択する STEP3:消去実行
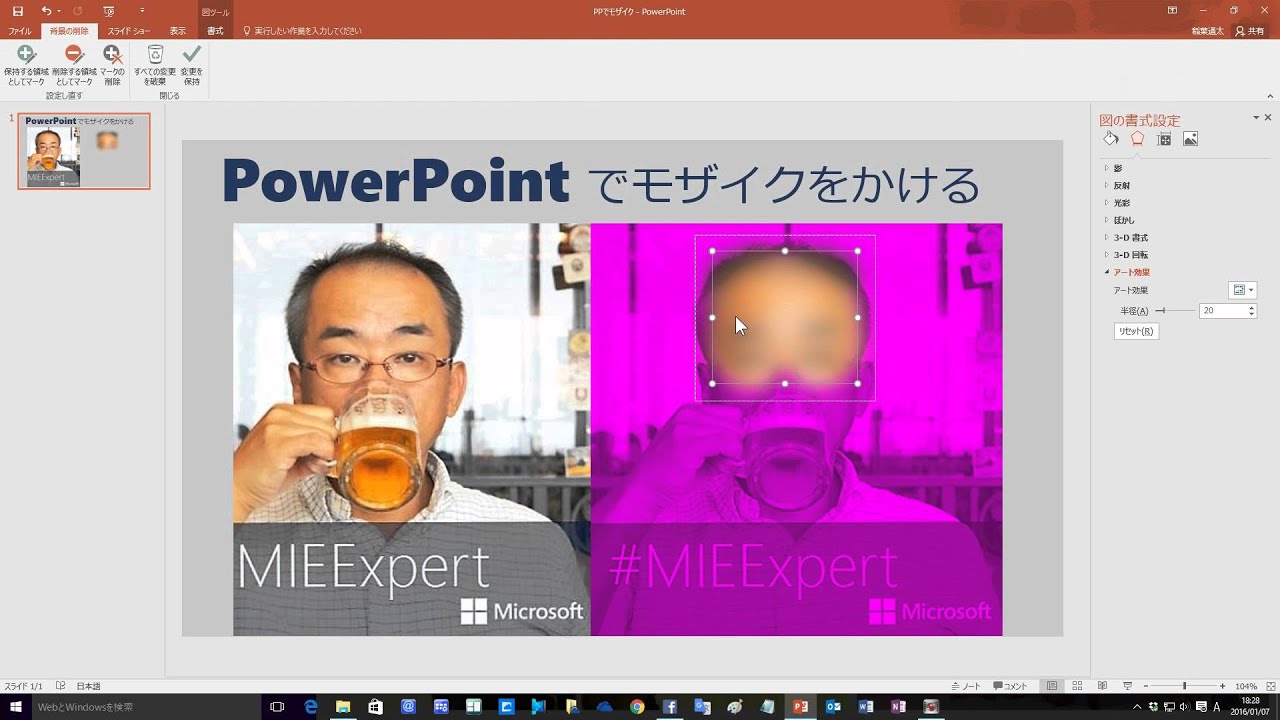
個人情報保護がうるさいですね Powerpointでモザイクを1分でかける つくる ict 10年までpcできなかったマイクロソフトmvpのブログ
パワポ 画像 ぼかし 一部
パワポ 画像 ぼかし 一部- pptをpdfにすると画像が消えたり汚くなる現象を回避する方法 1 パワーポイントで頑張って資料を作成する 左記は今回の件で作ってた提案書をちょこっと手直ししたものです。 ご覧の通り、Windows10のOffice13ちゃんですが、他のバージョンでも同様の症状には効果があるかと思いますので、しばしお付き合いを。 右下のロゴがウワサの消えちゃったロゴくんですねエクセル(Excel)で写真や図といた画像をモザイク(ぼかし)加工をする方法を解説します。ここご紹介するのは、 エクセルで画像の一部にモザイク(ぼかし)加工する方法 です。 画像の一部、例えば人物の顔や個人情報が分かるもの、車のナンバーなどにモザイクを入れたい場合はこの方法
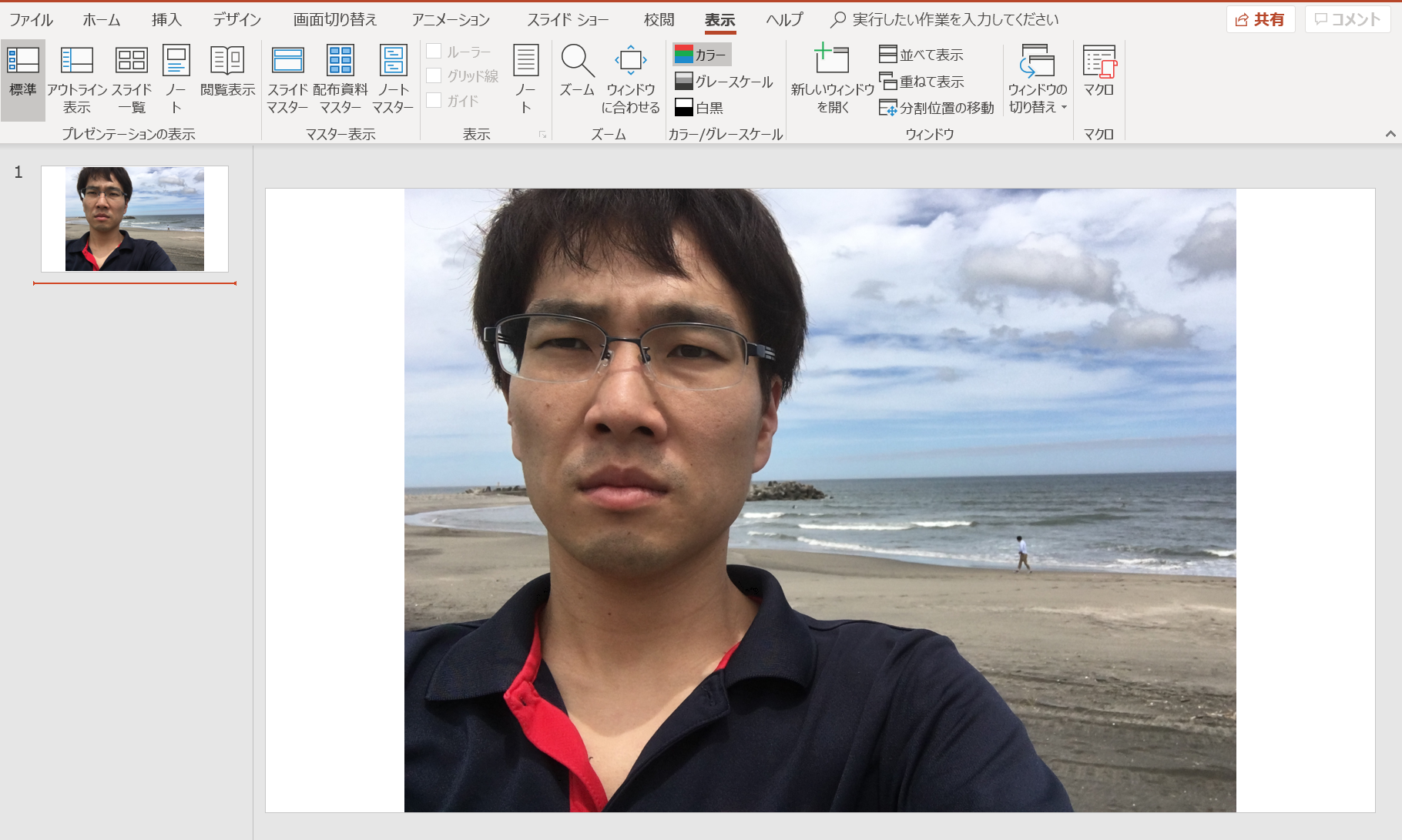



Powerpoint パワポ で写真にぼかしを入れる方法 一部にぼかしも可能 自由に生きるめがね会計士のブログ
Microsoft Office Word(ワード)は、「ワープロソフト」です。文字を入力して、見栄えを整えて印刷することが得意なソフトウェアです。ここでは、Word 13で文書作成するときの基本的な操作について、ご紹介します。画像の色、明るさ、透明度、コントラストを変更できます。 パソコンでドキュメントまたはプレゼンテーションを開きます。 調整する画像をクリックします。 表示形式 画像オプション をクリックします。 色を変更 で画像の色を変更します。いえいえお兄さん、Photoshopなんか持っていなくても、 PowerPoint 10(もしくは13)ならいろんな画像加工が簡単にできるんですよ。 PowerPoint10で画像をぼかすやりかたはこのとおり。 1) まず、ぼかしたい画像をクリック選択してから、リボンのタブの図ツール>書式をクリック。 2) リボンのアート効果からぼかしを選びます。 これだけで、いい感じに画像
写真をぼかす、傾けるは「スタイル」から 最初は、「スタイル」の機能を使って写真の周りをぼかしたり、枠を付けたり、傾けたりといった効果を設定してみましょう。 スライドに挿入した写真をクリックして選択し、「書式」タブの「図のスタイル」の をクリックします。 「書式」タブは写真をクリックしたときだけに表示される 28種類のスタイルの一覧が 3.写真を選択し、書式>アート効果で「ぼかし」を選択 4.ぼかす範囲をトリミングで指定 5.ぼかした画像を重ねる 6.ぼかす範囲と強さを調整 7.部分的ぼかし完成 しかし顔写真で目の部分だけぼかすと 一気に怪しい雰囲気になりますね。 パワーポイントで画像や図を使用していると、不要な部分を透過したいと思ったことはありませんか? パワーポイントでは、画像や図を透明または半透明にしたり、複数の画像や図を組み合わせて加工したりして、クオリティの高い画像を作ることができます。 今回は、画像や図を透過する方法を基本から応用まで紹介します。 ここで使用するOfficeのバージョンは
部分ぼかし 画像の一部分をぼかすツールです。 ブラウザ上で画像加工ができます。 最初に画像全体をぼかして、その中の一部分だけをぼかさないようにするモードもあります。 読み込まれた画像の縦または横のサイズが1,500pxを超える場合にはパワポ豆知識パワーポイントで画像の一部分だけにぼかし パワーポイント画像にモザイクをかけ、ぼかして人物を PowerPoint で図の一部をぼかし PowerPoint;3 長方形ツールで2つの枠を作る 4 パズルのような縁だけの選択;




Powerpointで色を着ける方法いろいろ パワポでデザイン




Powerpointで色を着ける方法いろいろ パワポでデザイン
ぼかしを追加または変更するには、ぼかし をポイントし、目的のぼかしのサイズと色をクリックします。 ぼかしをカスタマイズするには、ぼかしのオプション をクリックし、目的のオプションを選PowerPointで枠や影をつける・輪郭をぼかす|おしゃれな Word 10 や PowerPoint 10 に挿入した写真の一部にモザイクやぼかしを掛けたい・・・といったケースがあるかもしれません。 アート効果は写真全体に効果を付けるものですので、 2枚の写真を使って合成することで作成することができます。 ぼかしなどを入れる写真を2枚挿入します。



パワーポイントで使う画像の一部だけ透明にする 透明にせず残す方法
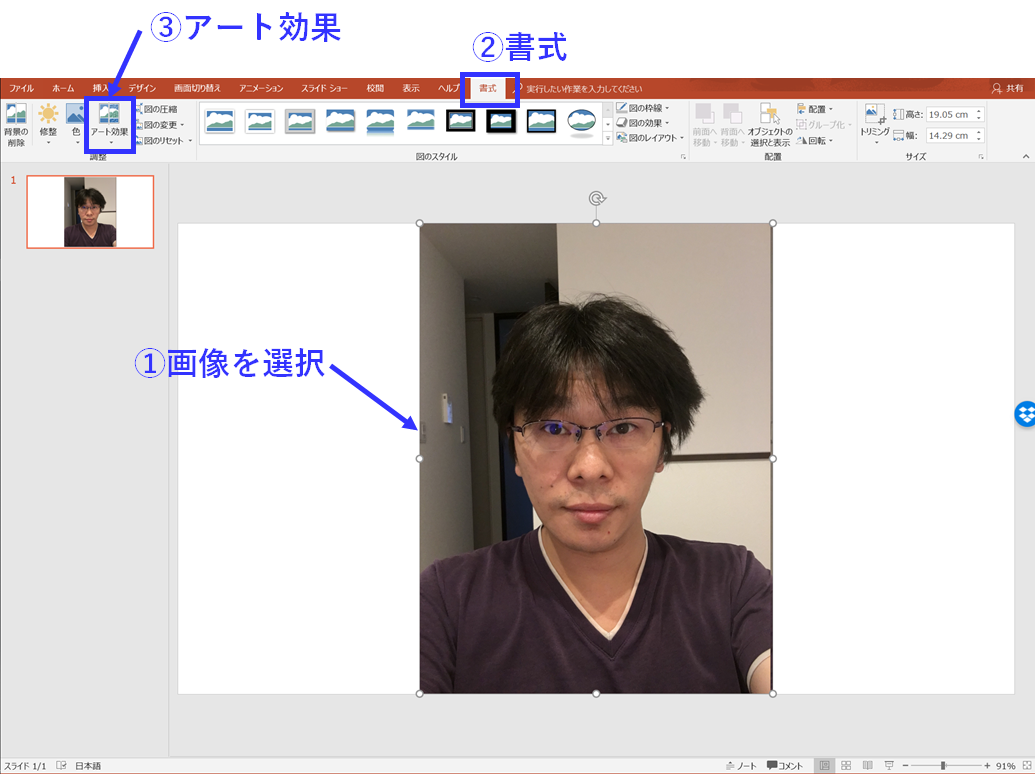



ブログ用の写真の一部にモザイクを入れてぼかすために使えるアプリ5つ はじめろぐ
PowerPointで画像に透明グラデーションをかける方法 今回は、以下の画像に色やテイストの変化をつけてみましょう。 1 まず画像を挿入し、その画像を選択した状態にします。 2 画像サイズを知りたいので、リボンの〔書式〕をクリックして、〔サイズ〕に表示された写真の高さと幅を確認します。 忘れないようにメモしておきましょう。 3 次にリボンの〔挿入〕を おそらくパワポで思っているようなぼかしは無理だと思います。 なんとなく中心からグラデーションがあるような画像でしたら、 写真や図形の上にワードアートを重ねて加工します。 とりあえず楕円か四角のワードアートを挿入し、Dec 14, 19 パワポ テンプレートを無料でプレゼント! PowerPoint の意外と多彩な画像加工の機能は 「スライド作成のための便利な機能」として広く紹介されています。 しかし、応用範囲はスライド作成に限りません。 加工した画像は「画像として保存」のメニューで JPEG や PNG 形式のファイルとして 保存可能
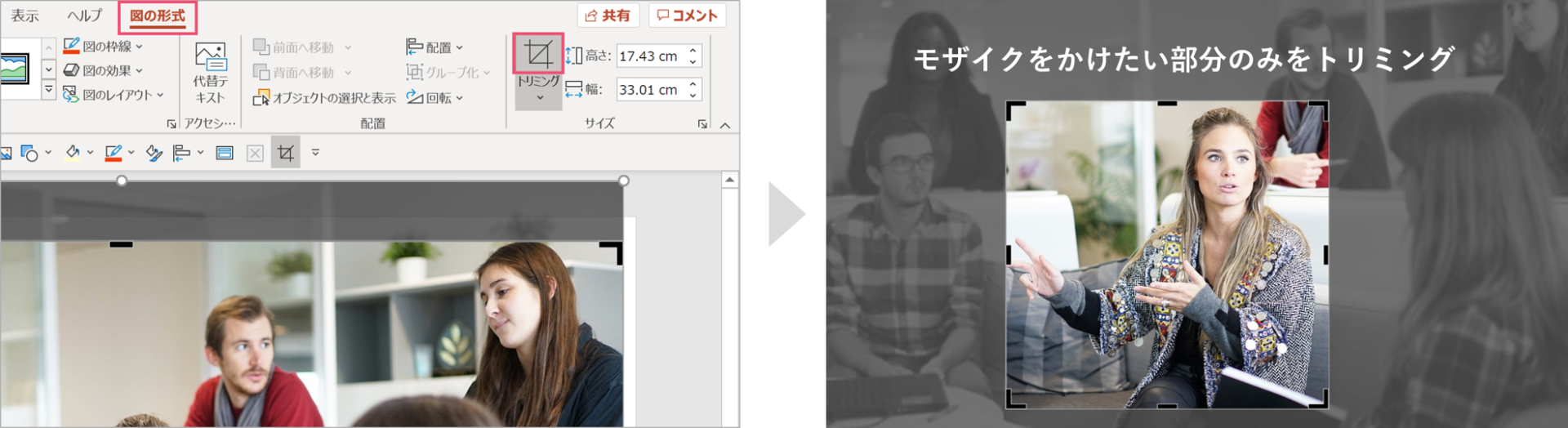



パワーポイントを使った画像の モザイク加工 を徹底解説 パワポ大学




デザインアイデアを非表示にする設定 Powerpoint ゆっくりブログ
今回は、画像編集ソフトなしで パワポだけで出来る方法をご紹介します。 画像の一部分だけにぼかしを入れる方法 facebookのプロフィール画像で 顔だけにぼかしをいれてみたいと思います。 1画像の挿入 一部分をぼかしたい画像を挿入します。5 選択したレイヤーマスク部分に黒を塗る(=100%のマスク=透過0%) 6 100%のマスク(真っ黒)で画像が一部消える図の一部をぼかしる スライドに画像を挿入 PowerPoint。 図の一部をぼかし、別の画像として保存します。 PowerPointで、ファイルの挿入 > を使用 して、画像をスライドに挿入します。 図形>挿入 を使用して、ぼかしを適用する領域に図形を描画します。




Powerpoint 画像の透過 透明度を下げ薄くする方法 Ppdtp




パワーポイントの変形を使ったアニメーション アコーディオンメニュー風のスライドを作成する方法 楽してプロっぽいデザイン
Photoshop だとマスクの加減も色を塗るように濃淡を作ることが出来るので、自由自在にぼかしのかかり具合を調整することが出来ます。しかし、勿論PowerPoint にはそんな機能はありません。 なので、一部のグラデーションエフェクトだけでも擬似的に実装してみましょう。 画像をコピー、元画像 写真の全体にぼかしをかける方法 例として、パワポ内に挿入した、(上図の)道の写真全体をぼかしたいと思います。 1.画像を選択(左クリック) > 右クリック > 図の書式設定 をクリック 2. アート効果 の中の、(上図の赤枠内の部分)プルダウンをクリック (補足) 図の書式設定の中に、『ぼかし』という項目がありますが、これは 写真の外枠 をぼかす 資料やブログで使う画像の一部をぼかす方法PowerPoint この記事では Excel・PowerPoint・Wordなどのオフィスソフトを使って画像の一部をぼかす方法 について書いています。 手順は簡単でこんな感じです。 ・PowerPointにぼかしたい画像をアップする ・画像を
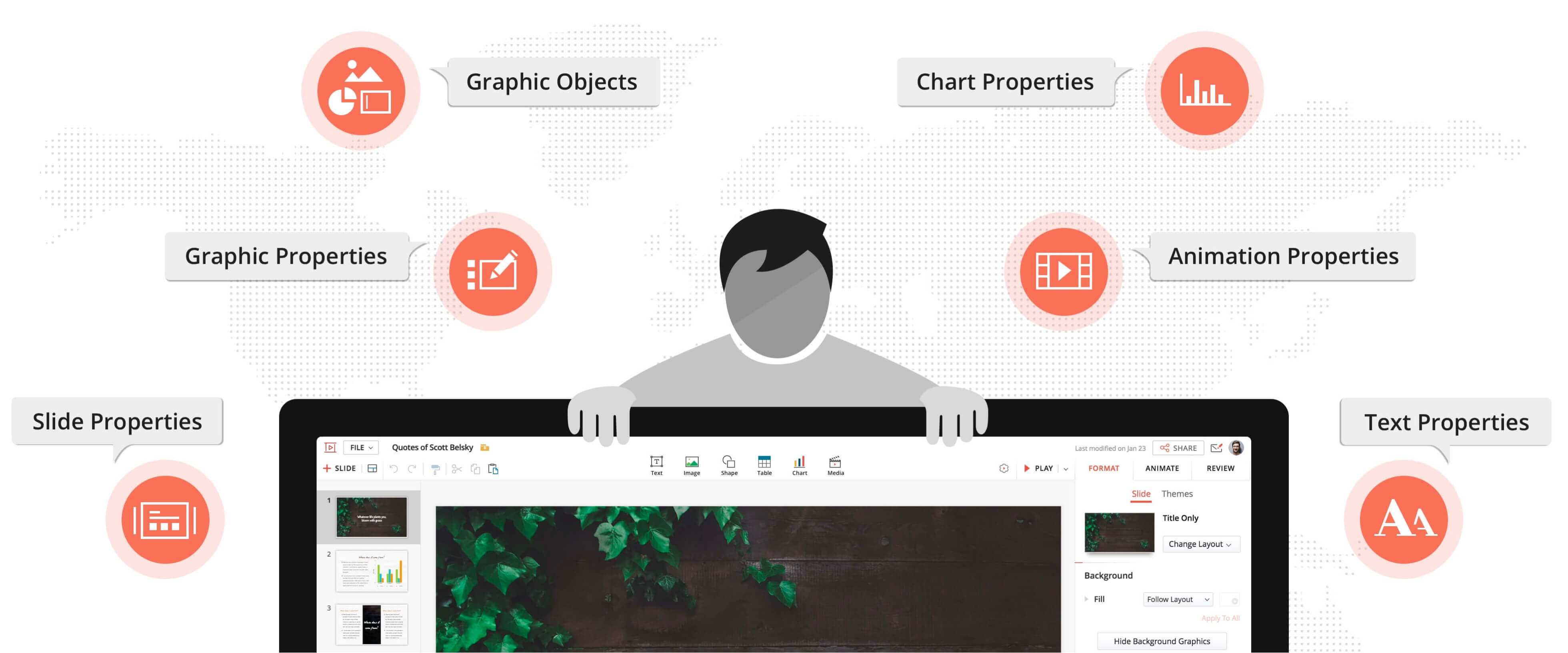



Powerpoint対応 オンラインでpptファイルを開く Zoho Show
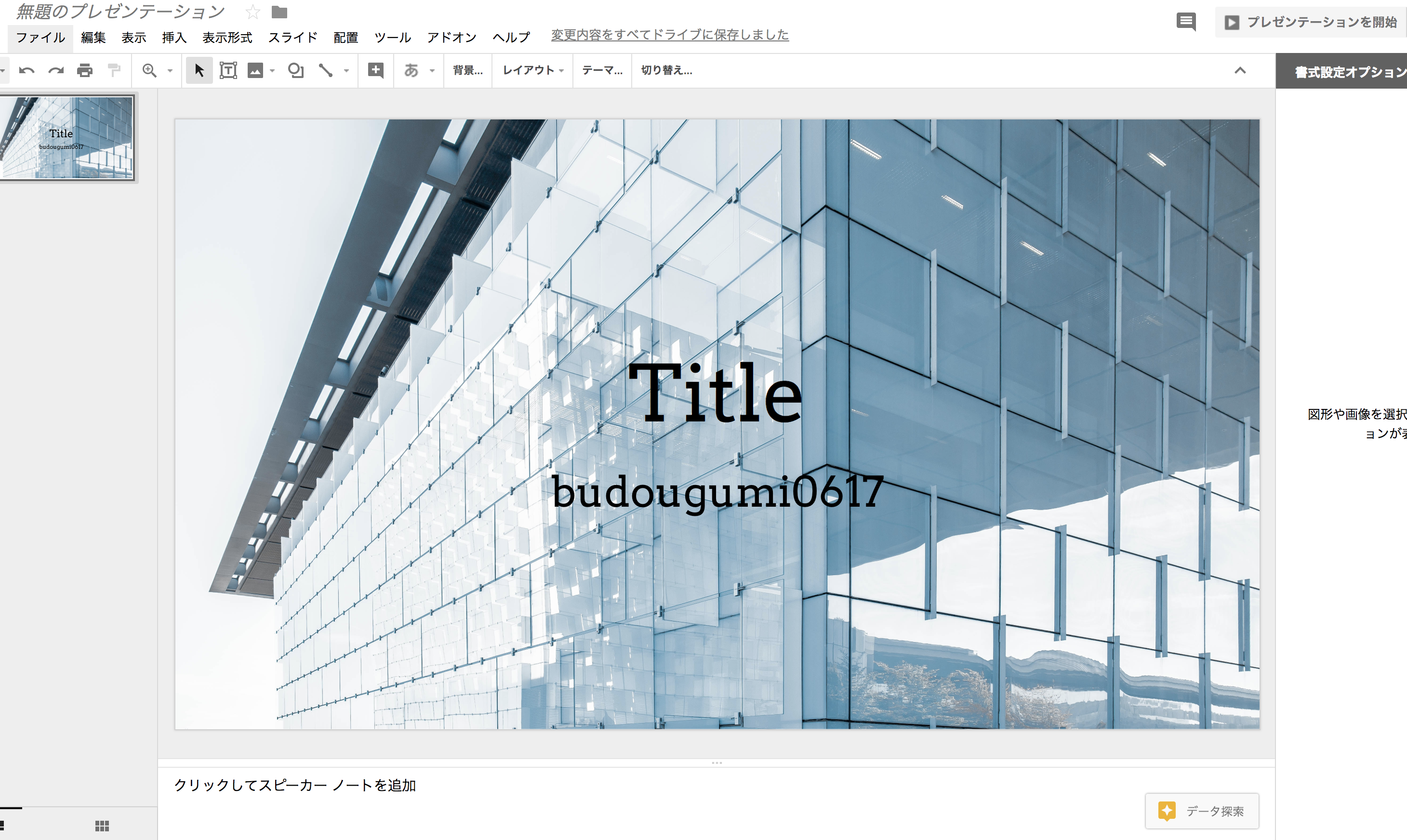



Googleスライドで いい感じ に背景画像を設定する My External Storage
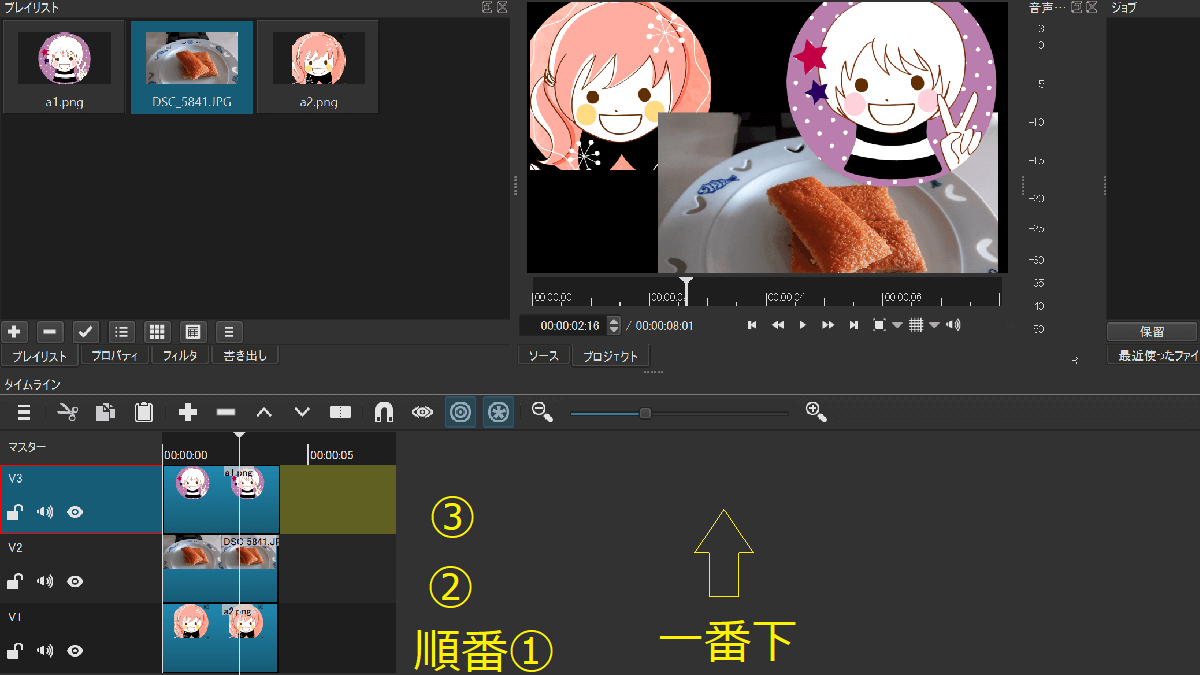



レイヤーとは Powerpoint 動画編集 地図作成 Pcとスマホとゲーム



ぼかし




パワポ パワーポイント Powerpoint の便利機能や裏技10選 知っておきたいテクニック集 Ferret




神業パワポ のアイデア 96 件 21 神業 テキスト ボックス ワードアート



パワーポイントで使う画像の一部だけ透明にする 透明にせず残す方法




モザイク処理は難しくない Davinci Resolve ぶいろぐ
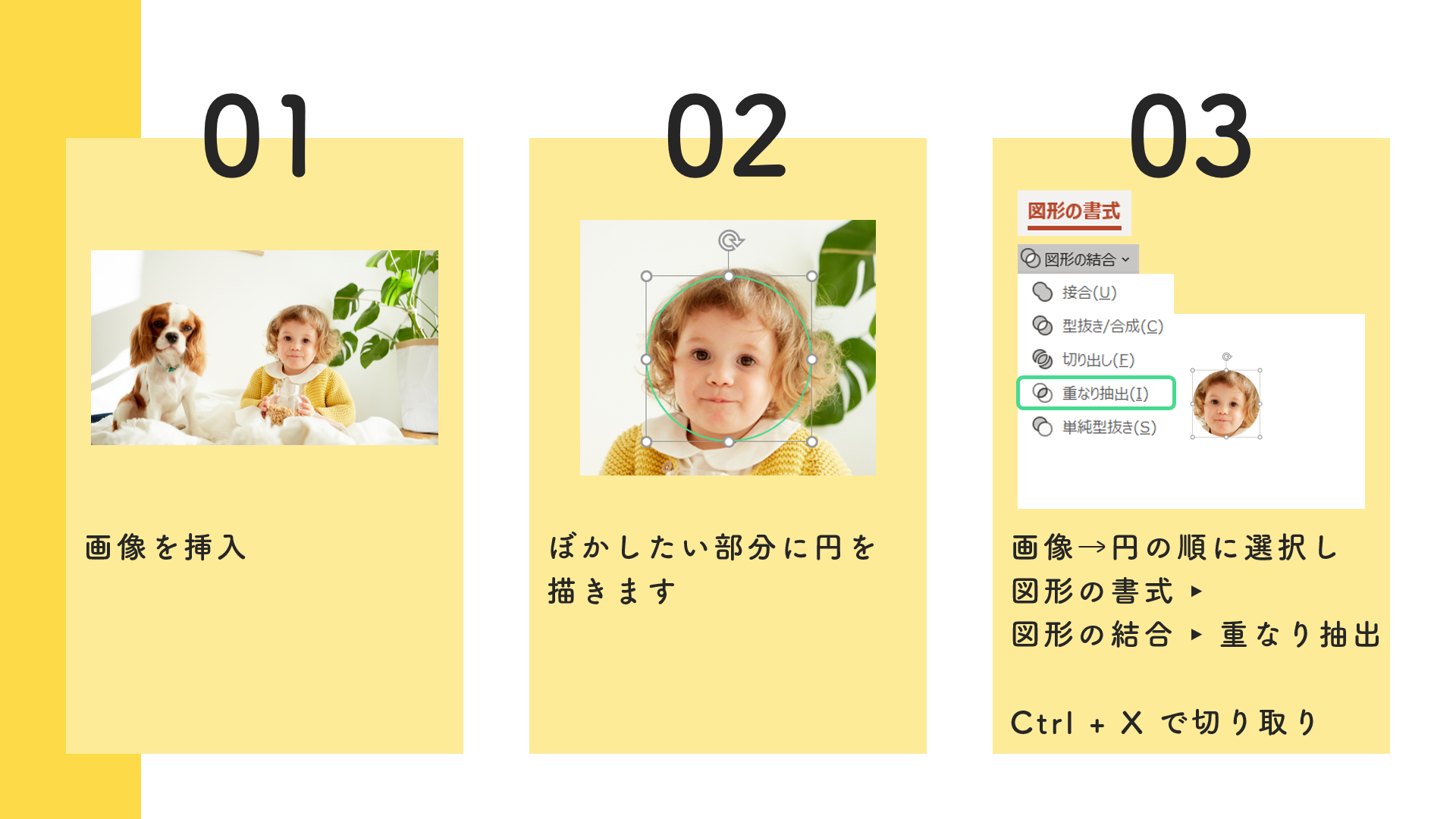



ベスト パワポ 画像 ぼかし パワポ 画像 ぼかし 全体
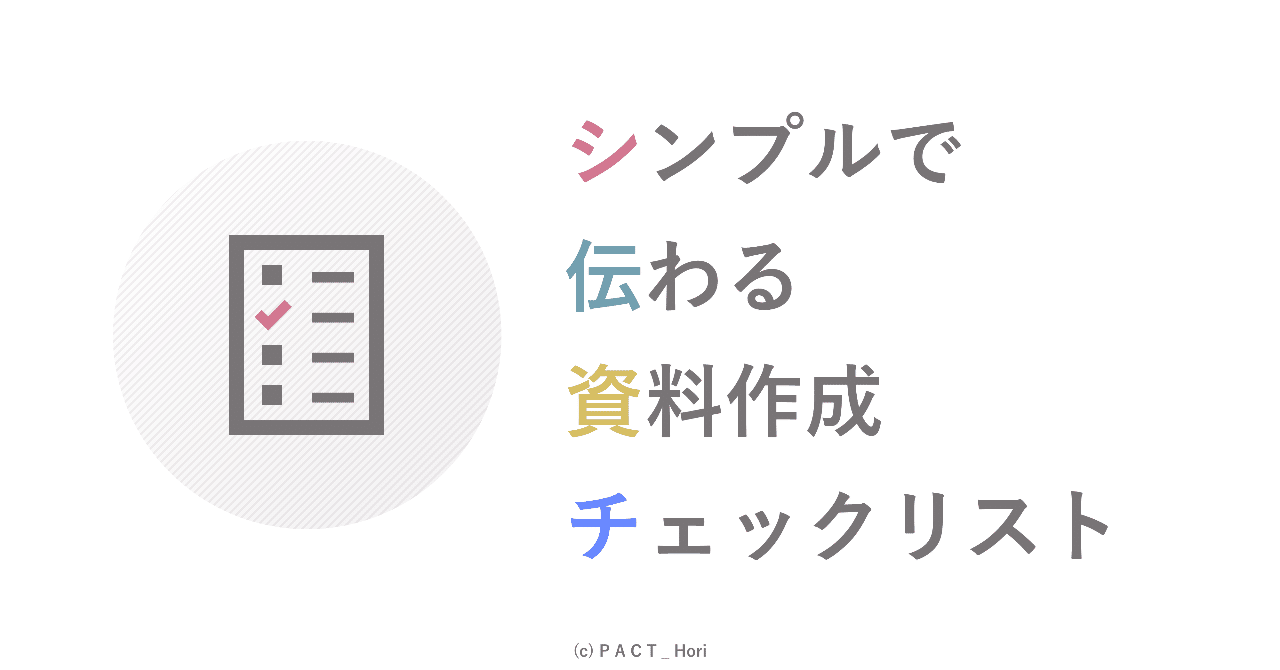



伝わるプレゼン資料のチェックリスト 成長中 ホリ パワポ師 Note




パワーポイントを使った画像の モザイク加工 を徹底解説 パワポ大学



2




パワポを超える グーグルスライドを最大限に活用するデザインとコツ 大阪 梅田 天王寺 Noa



図解powerpoint 3 5 画像の背景を透明にする



今すぐ使えるかんたん Powerpoint 完全ガイドブック 困った解決 便利技 19 16 13 365対応版 Ayura 著 文 技術評論社 版元ドットコム



ぼかし




ブログ用の写真の一部にモザイクを入れてぼかすために使えるアプリ5つ はじめろぐ




Powerpoint使い方 写真の周りだけをぼかす方法 トリミングの注意付き Youtube




Powerpoint Vbaを使い 大阪万博25ロゴ コロシテくん を召喚するマクロをご紹介します いのちの輝き がテーマなのに通称 コロシテくん とも呼ばれ キャラメルコーンとポンデリングがフュージョンしたような姿が魅力的です 万博 召喚 ロゴ
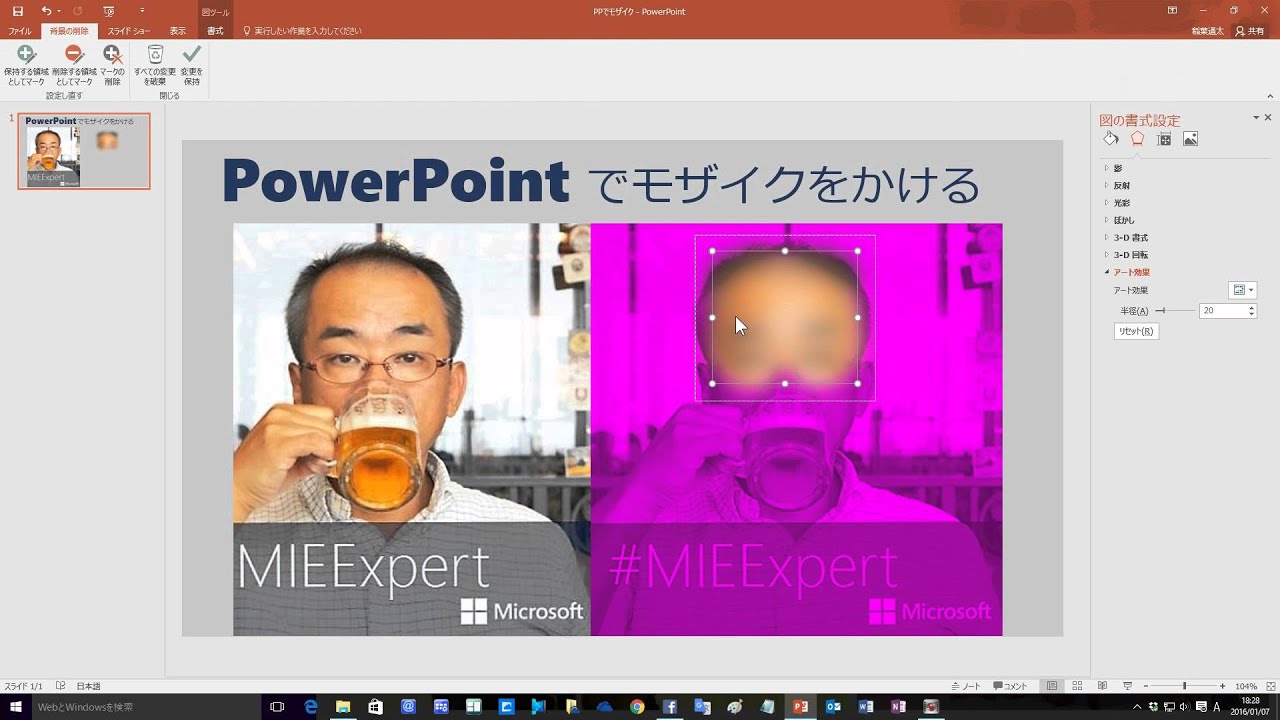



個人情報保護がうるさいですね Powerpointでモザイクを1分でかける つくる ict 10年までpcできなかったマイクロソフトmvpのブログ
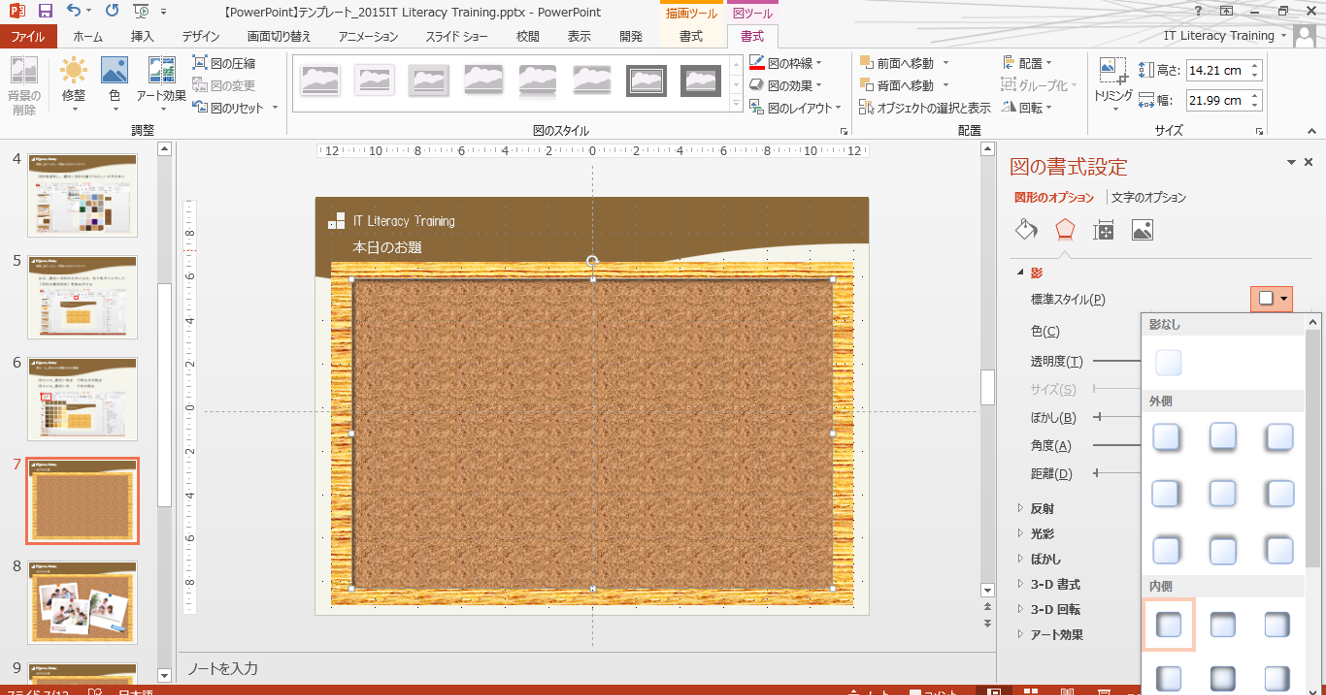



Itリテラシー 内定者研修の講義の一部をちょっと公開します Sr 人事メディア




Powerpointでphotoshopの類似機能を使う超絶テクニック9選 Ppdtp
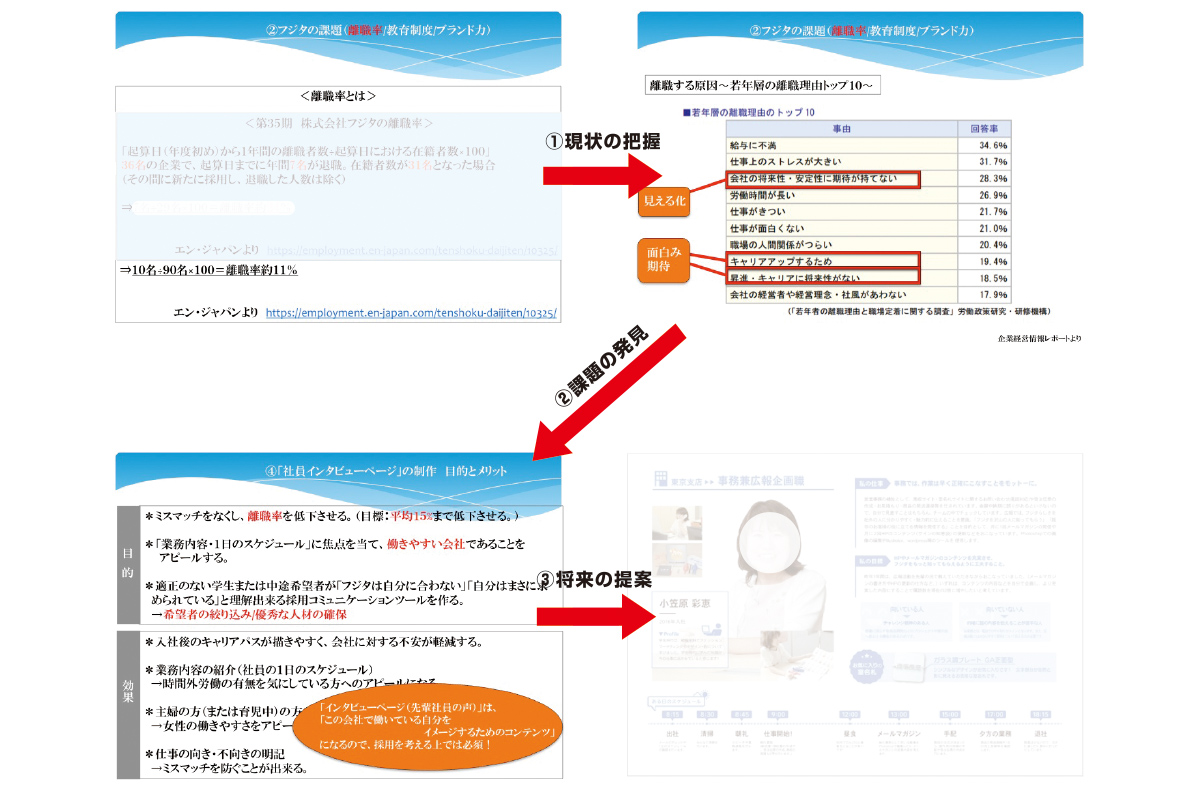



初心者の方必見 必ず上手くいく社内プレゼンテーションのポイント 室名札 学校教室の名札のトップメーカー 株式会社フジタ




画像や写真に 図のスタイル で枠やぼかしを付ける Tschoolbank 作 るバンク



Powerpoint 横スクロールの作り方 ビズ技



パワーポイント ワード エクセルでも画像編集ができます 電脳メモ
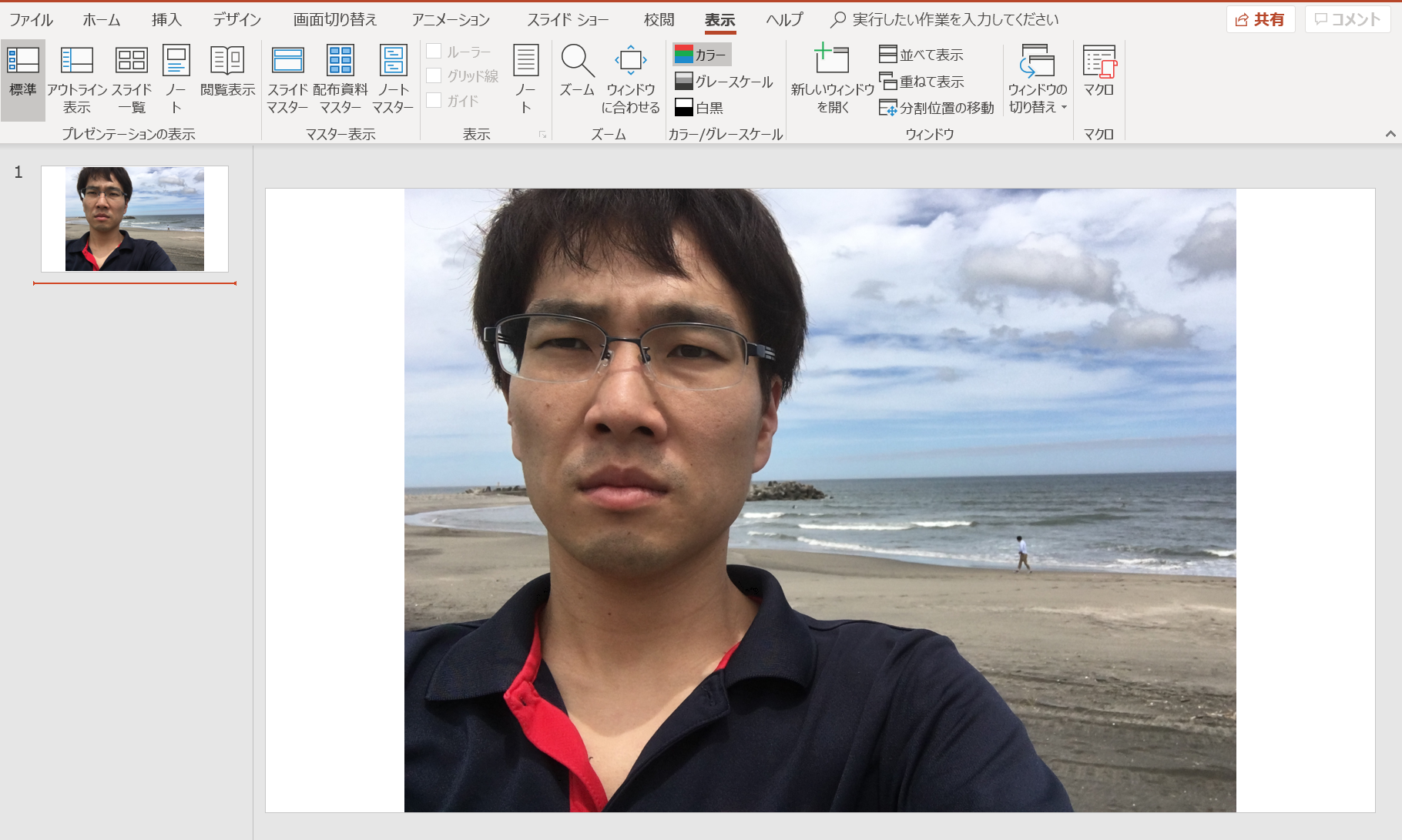



Powerpoint パワポ で写真にぼかしを入れる方法 一部にぼかしも可能 自由に生きるめがね会計士のブログ




Powerpointで画像に文字入れする方法 スライド アイキャッチ バナーづくり モロトメジョー税理士事務所
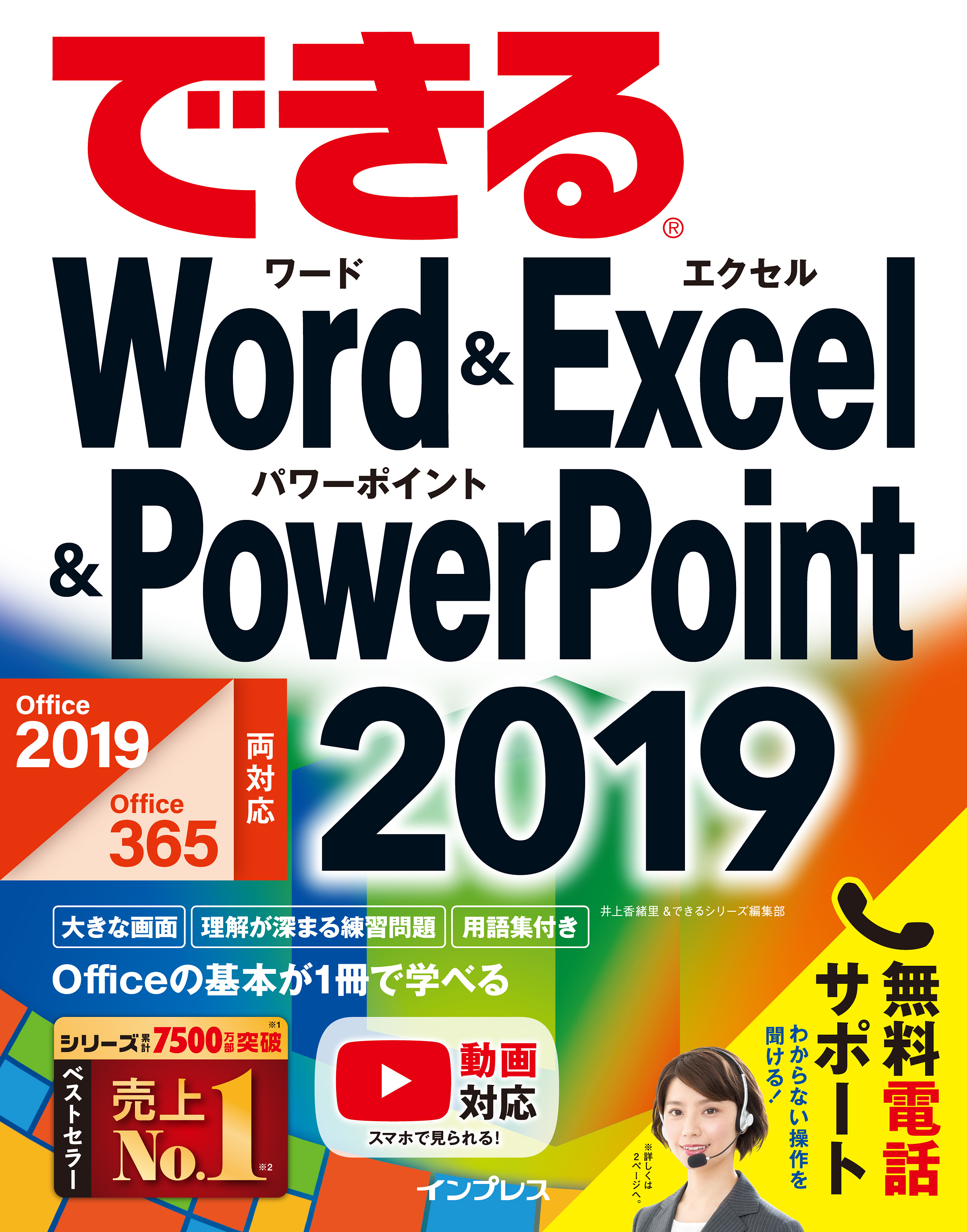



仕事に必須の最新officeアプリの使い方が1冊で分かる できるword Excel Powerpoint 19 を発売 株式会社インプレス
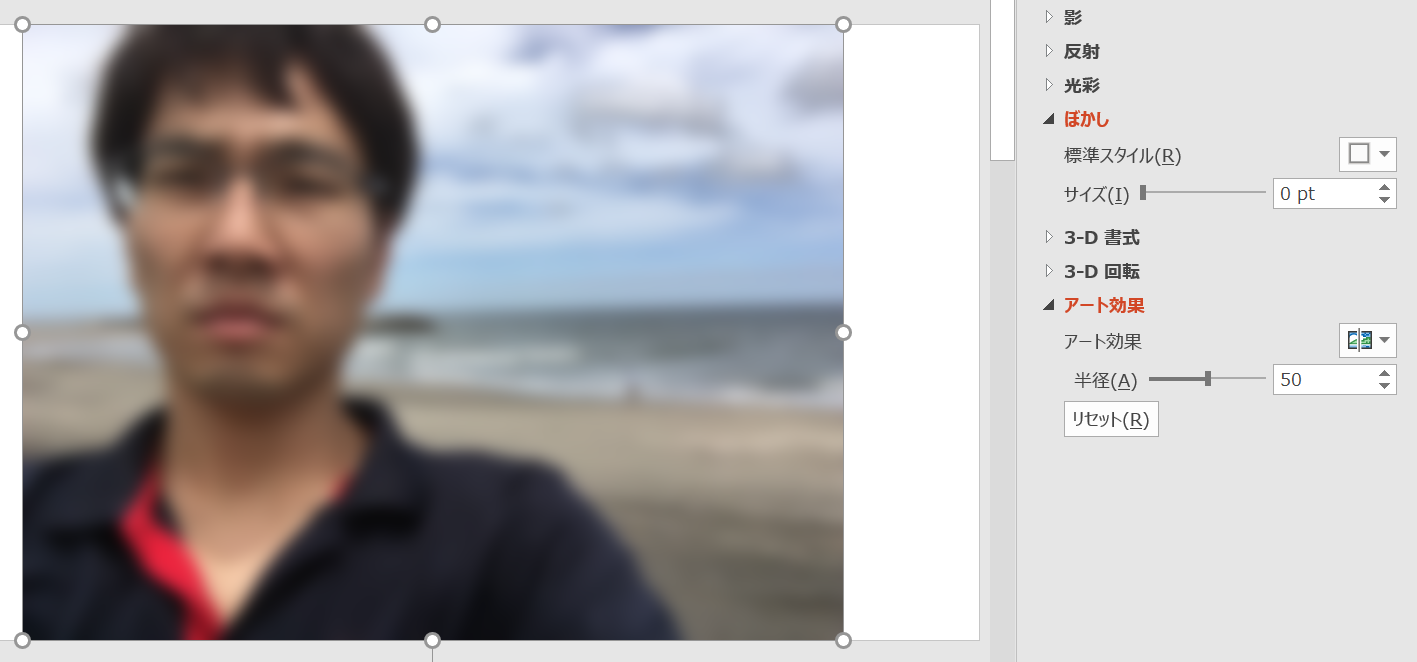



Powerpoint パワポ で写真にぼかしを入れる方法 一部にぼかしも可能 自由に生きるめがね会計士のブログ




フォトショ イラレを使い写真1枚で魅せるぼかしのデザイン作り方と注意点 デザイン研究所




パワポ 写真の全体または一部のみにぼかしをかける方法
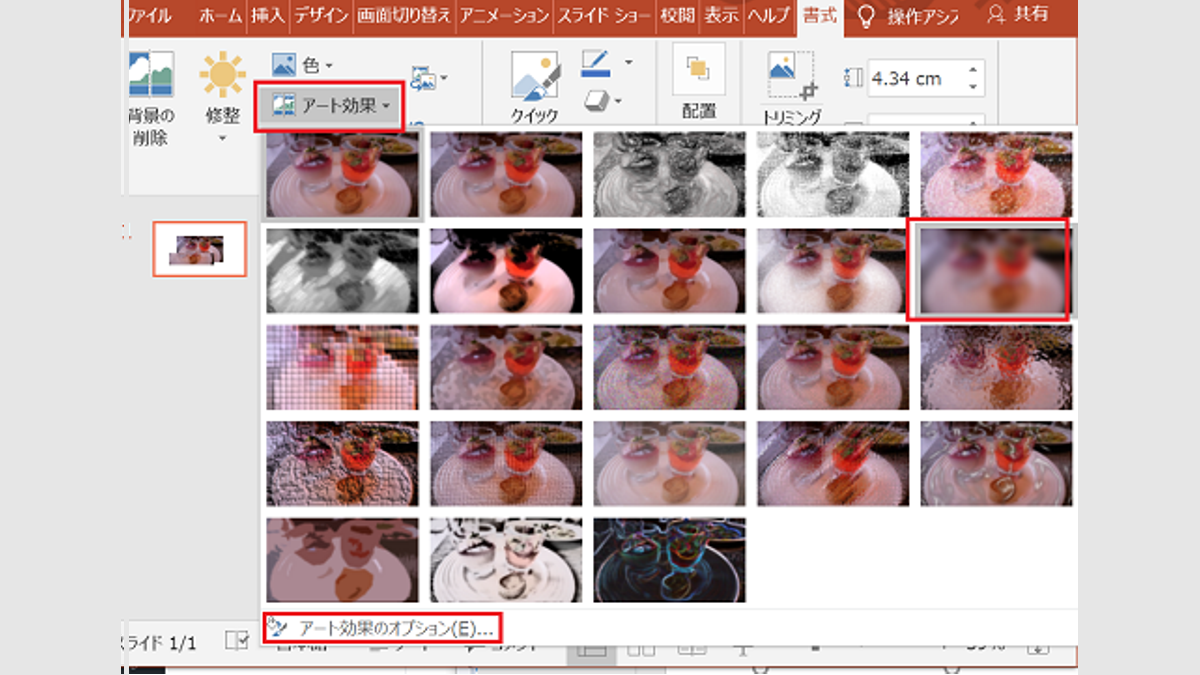



画像の一部のぼかし モザイク加工が簡単 Powerpointの使い方 Pcとスマホとゲーム
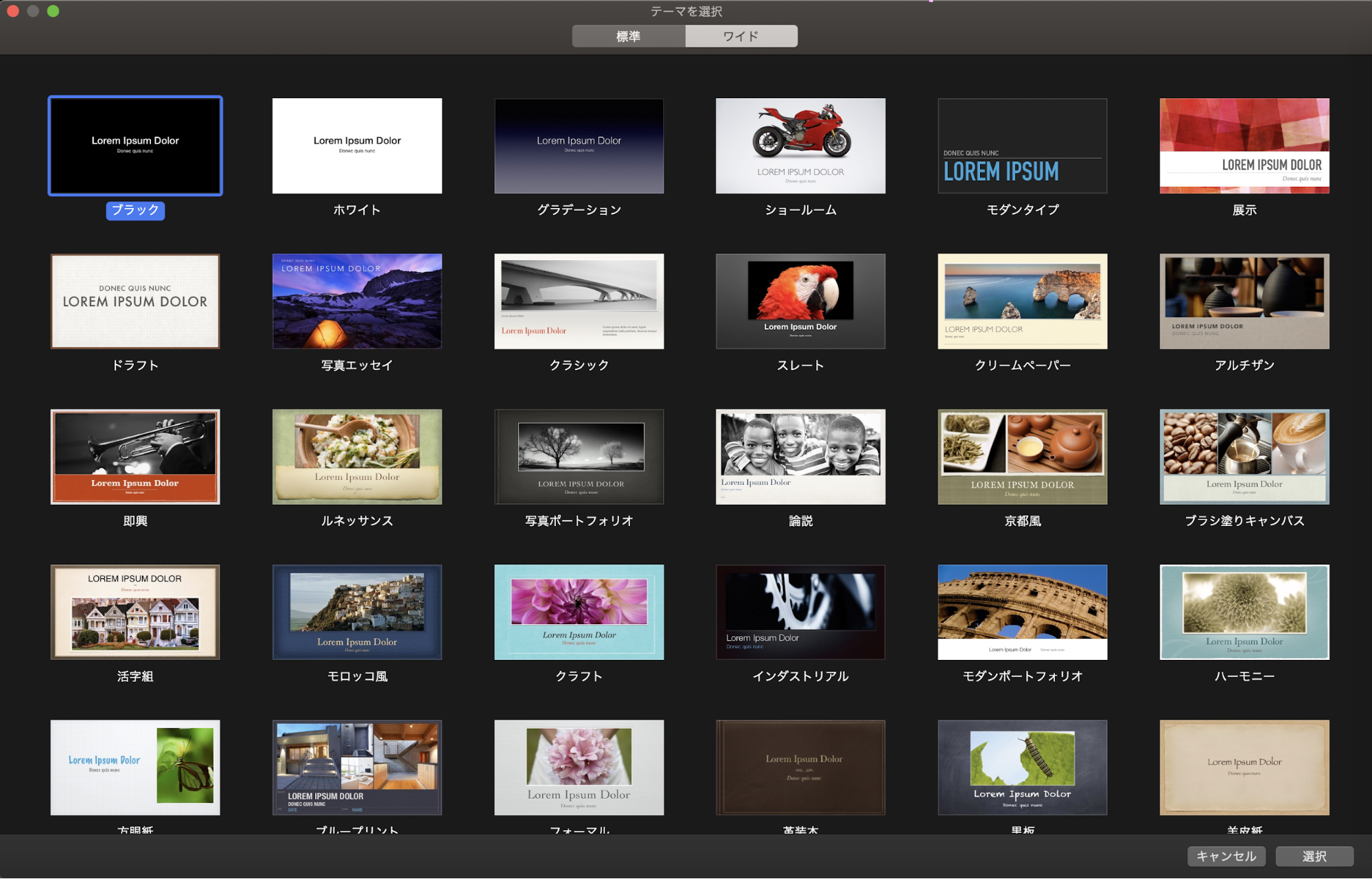



Mac の Keynote で作ると スライド資料もアニメもクール エンジョイ マガジン




Powerpointでモザイク ぼかしを入れる方法 Youtube
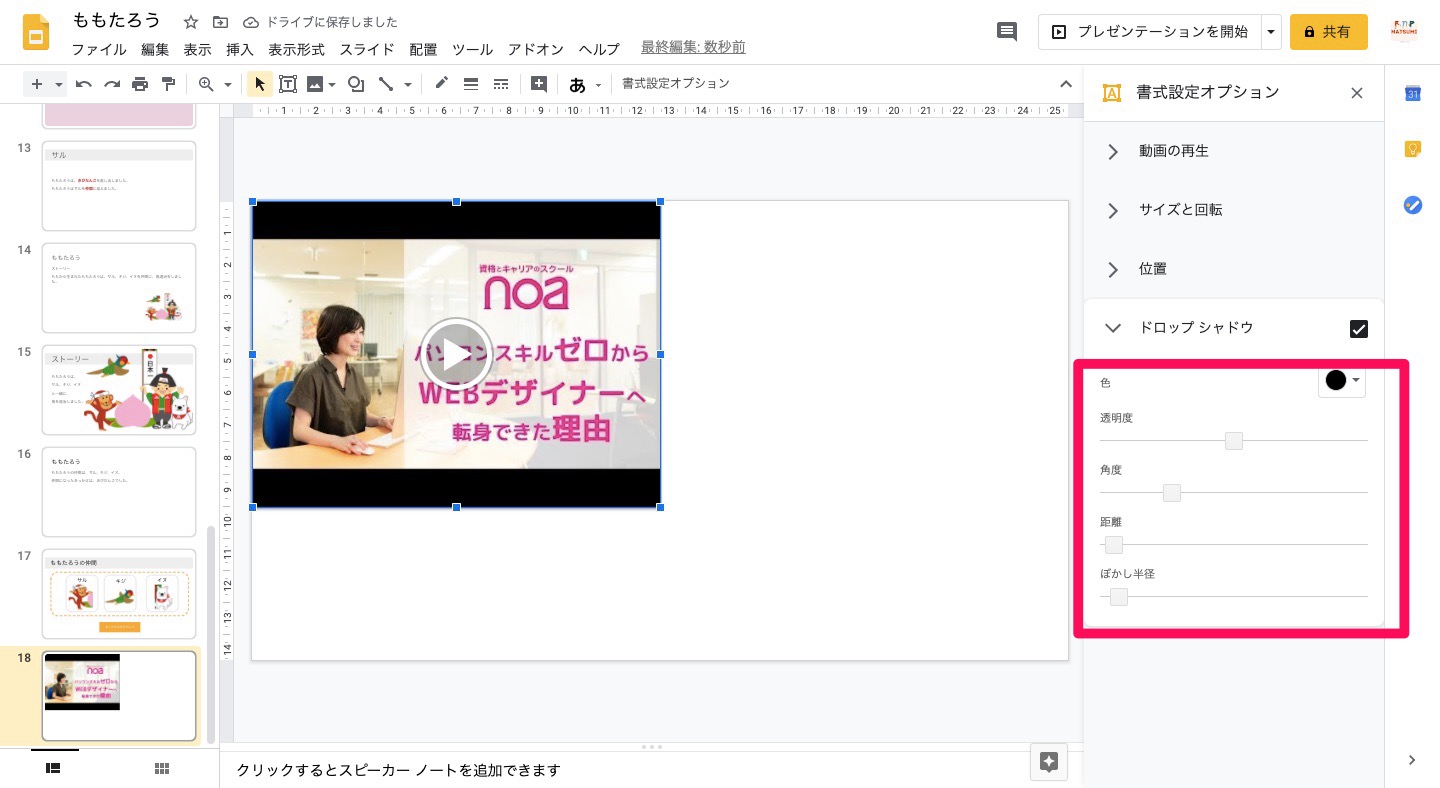



パワポを超える グーグルスライドを最大限に活用するデザインとコツ 大阪 梅田 天王寺 Noa




パワーポイントで画像にモザイクを部分的にかける加工方法 アイリブログ
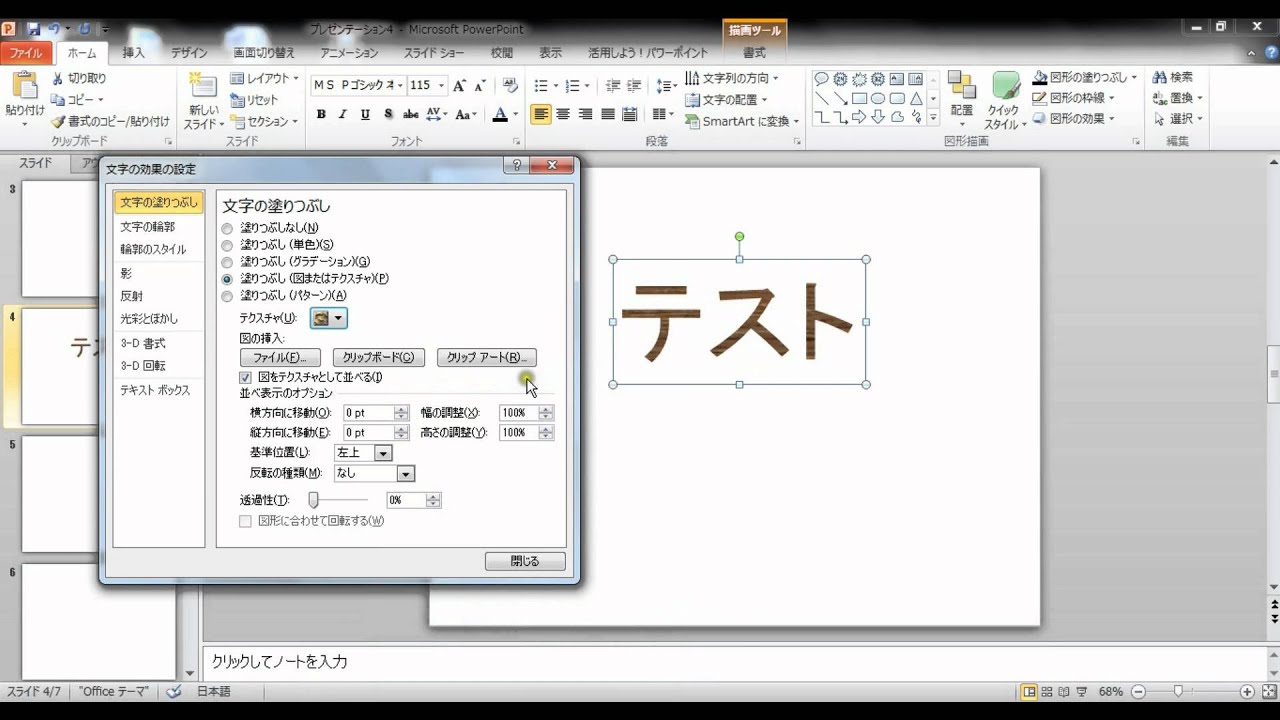



パワポ 文字 ぼかし Moji Infotiket Com




パワポでチェックマークをつくる 頂点の編集
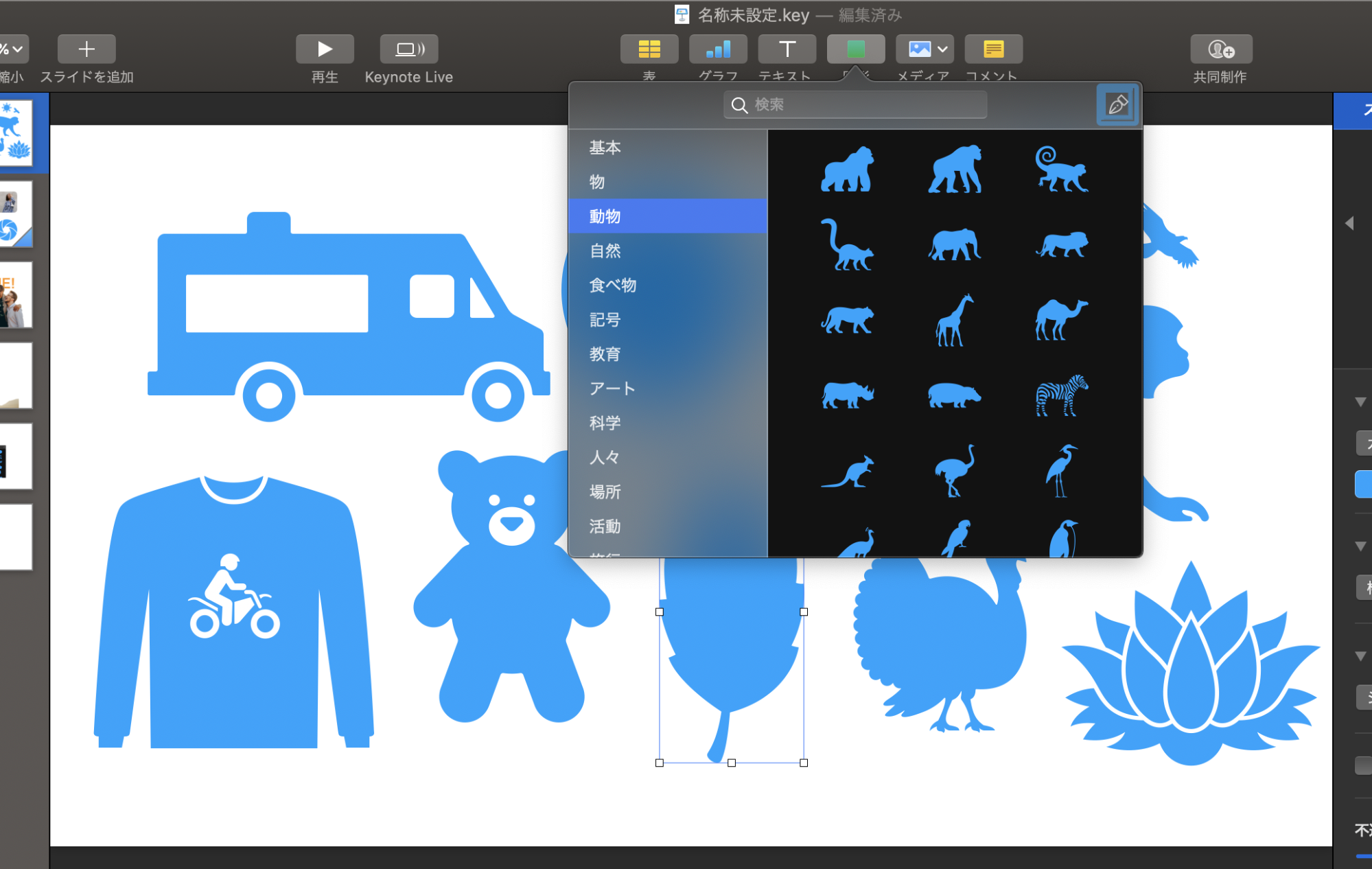



Mac の Keynote で作ると スライド資料もアニメもクール エンジョイ マガジン
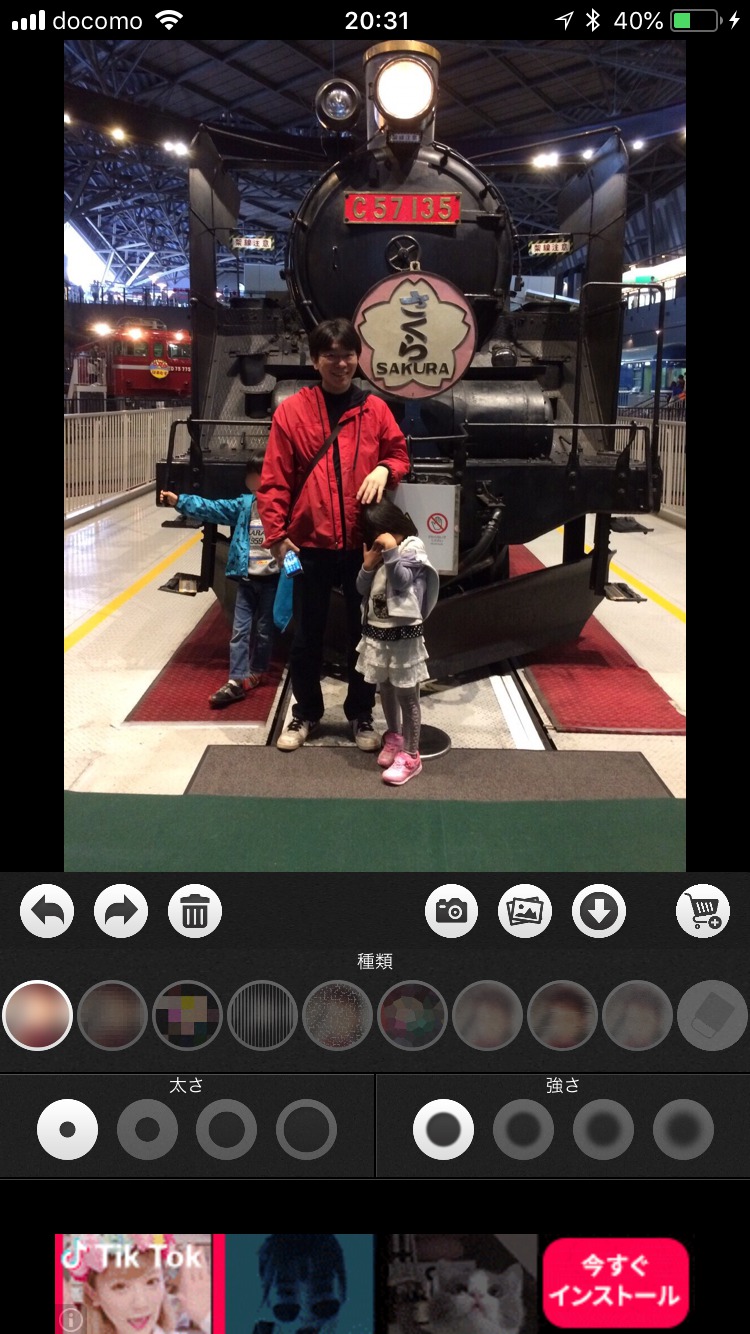



ブログ用の写真の一部にモザイクを入れてぼかすために使えるアプリ5つ はじめろぐ
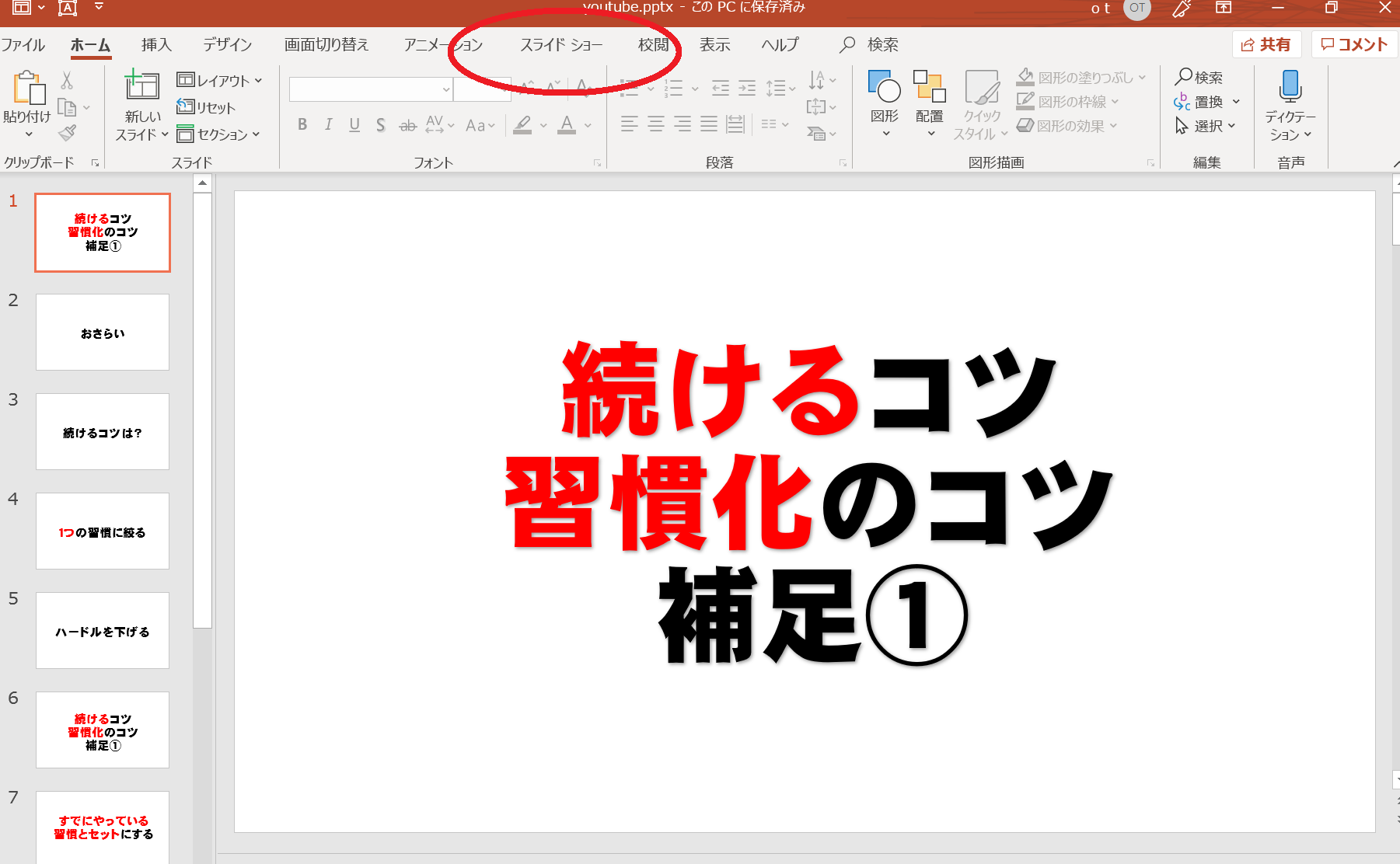



パワーポイントのスライドを動画にする方法 自由に生きるめがね会計士のブログ




パワポ 文字 ぼかし Moji Infotiket Com
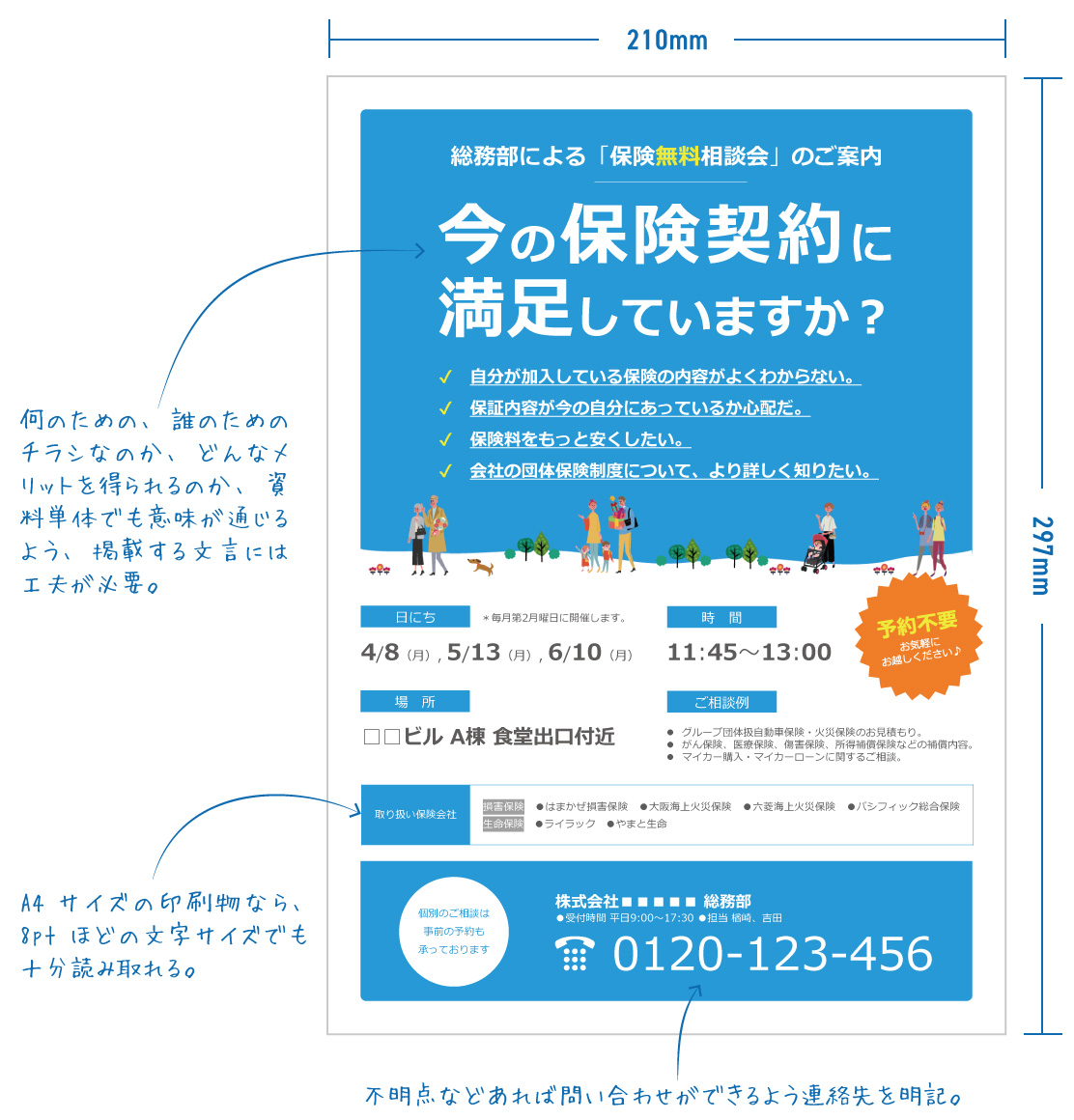



講演資料からチラシまで 利用シーン別スライドデザインのポイント Powerpoint Design




パワーポイントでスターウォーズのオープニング風のアニメーションを作成する方法 楽してプロっぽいデザイン




Powerpointだけで動画にモザイクを限定的にかける方法 パワーポイント小技 小ネタテクニック Youtube




Powerpointで画像に文字入れする方法 スライド アイキャッチ バナーづくり モロトメジョー税理士事務所




個人情報保護がうるさいですね Powerpointでモザイクを1分でかける つくる ict 10年までpcできなかったマイクロソフトmvpのブログ




これでわかる Powerpoint 13 Scc Books 株式会社scc




神業パワポ おしゃれまとめの人気アイデア Pinterest Ppdtp パワーポイント フローチャート 麻の葉




パワポ 写真の全体または一部のみにぼかしをかける方法




Powerpoint パワポでトレースする方法 からかい上手の高木さん Powerpointとミクと僕
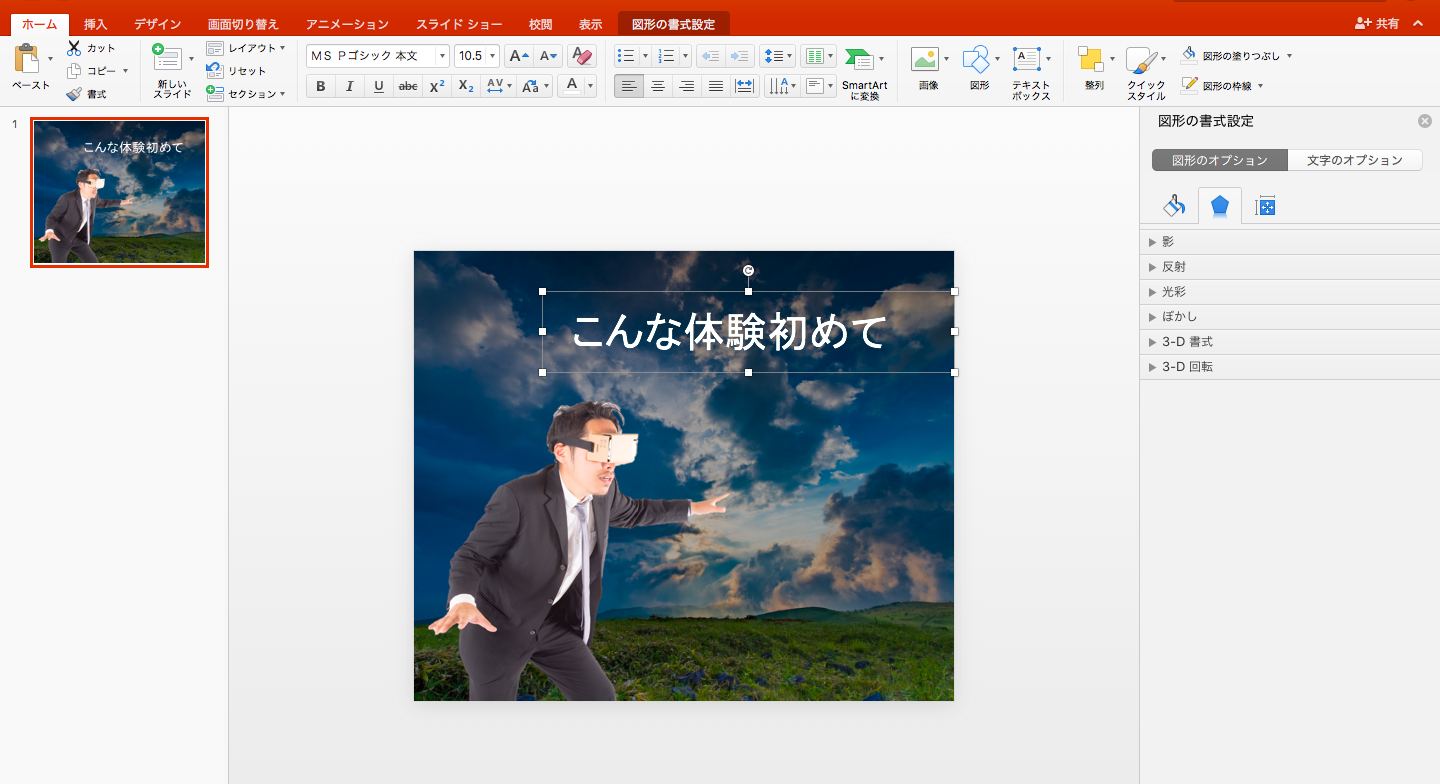



ノンデザイナーでも簡単 パワーポイントを使ってバナーを作る方法 Ferret



Davinci Resolve モザイクをかける2つの方法 固定領域と追尾する複数領域 ぱーくん Plus Idea
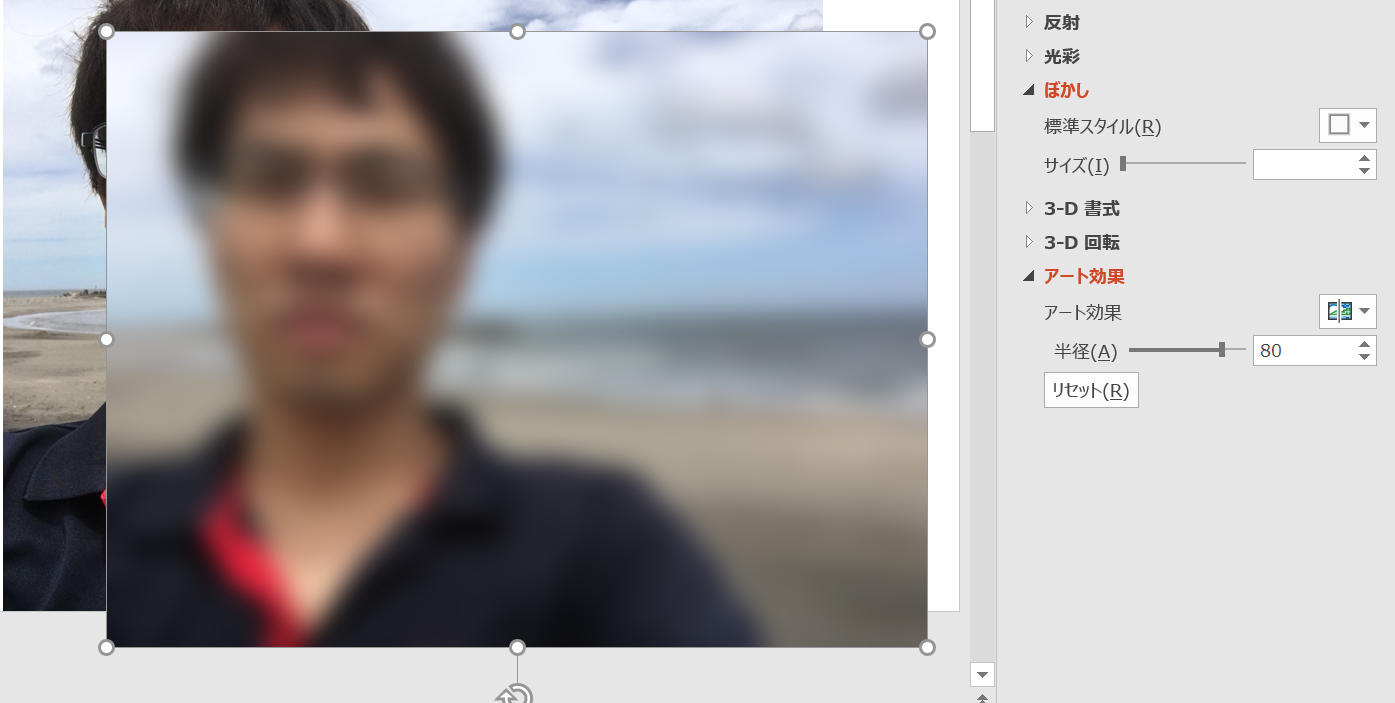



Powerpoint パワポ で写真にぼかしを入れる方法 一部にぼかしも可能 自由に生きるめがね会計士のブログ



Window標準のペイントでパワポ用に画像を編集しよう
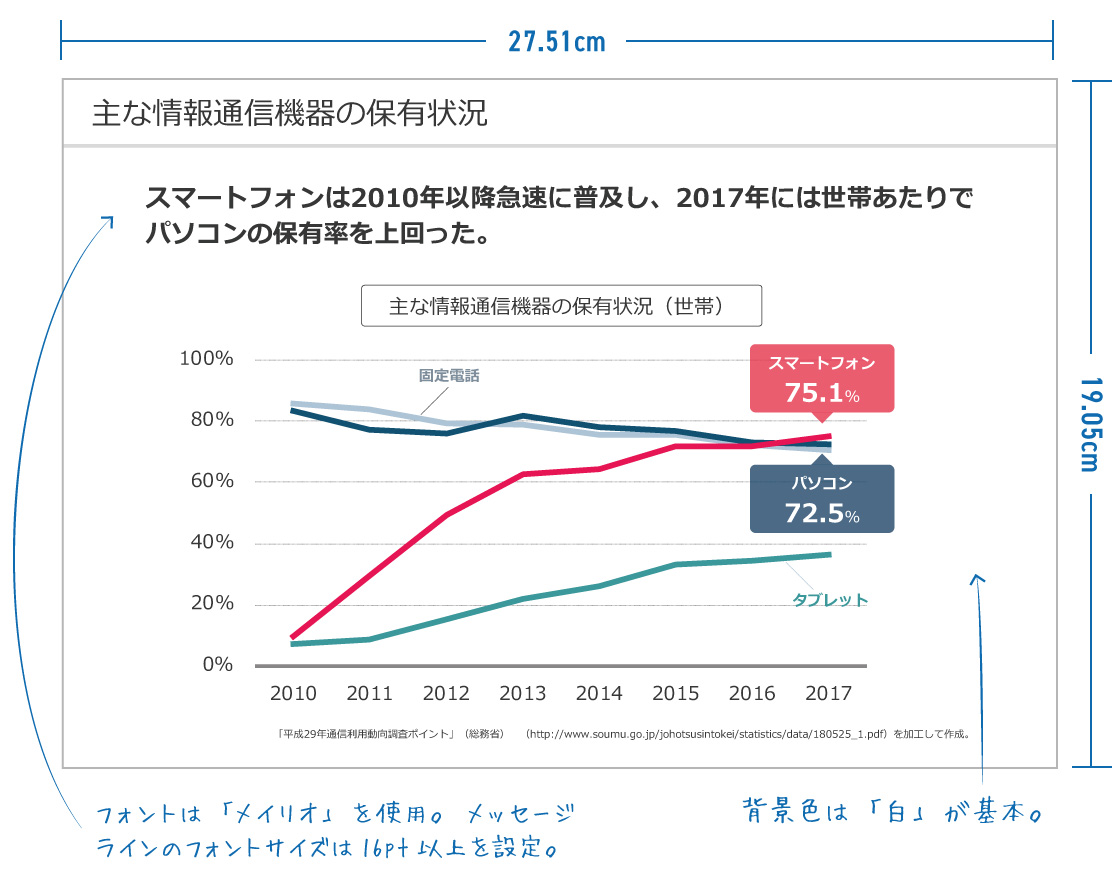



講演資料からチラシまで 利用シーン別スライドデザインのポイント Powerpoint Design




Powerpointで画像に文字入れする方法 スライド アイキャッチ バナーづくり モロトメジョー税理士事務所




表彰式のパワーポイントをプロっぽく作る手順を公開 これで表彰式もグレードアップ grows Inc



Powerpoint モノクロ設定で図や写真を演出する方法 ビズ技




パワーポイントで画像にモザイクを部分的にかける加工方法 アイリブログ




それpowerpoint で創ります Shinobu Note



Www Oyo Co Jp Oyocms Hq Wp Content Uploads 19 10 3d Manual Ver2 0 0 A Pdf




Powerpointでzoom Teams Skypeなどのweb会議用ツールで使えるバーチャル背景を作る方法をご紹介します スライドをバーチャル背景の推奨サイズに設定し 自分専用のおもしろバーチャル背景や動く背景を作りましょう テキスト ボックス ワードアート テキスト
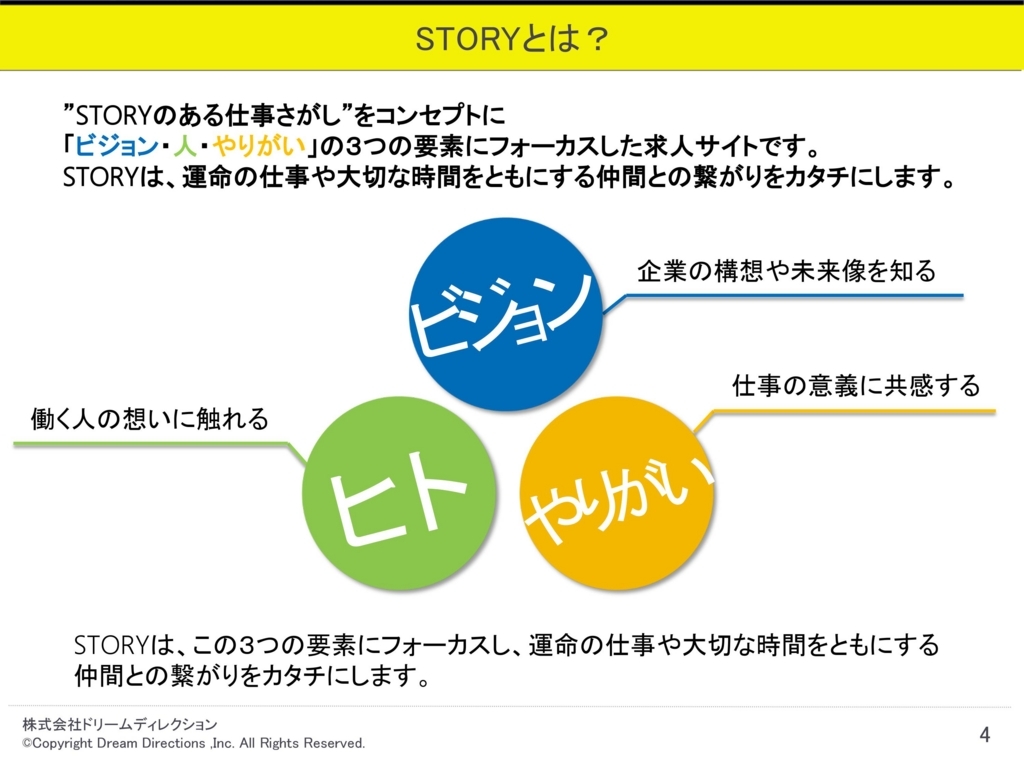



パワーポイント作成代行 外注承ります 鳥取のパワポ職人の私がpowerpoint関連お仕事お安く承ります けだまのブログ




Tips チルトシフト写真 風の画像加工ワザ Ppt Geek



図解powerpoint 3 5 画像の背景を透明にする




Teams パワポプレゼン画面を共有する2つの方法 オカメjp あるドイツ在住日本語教師のブログ
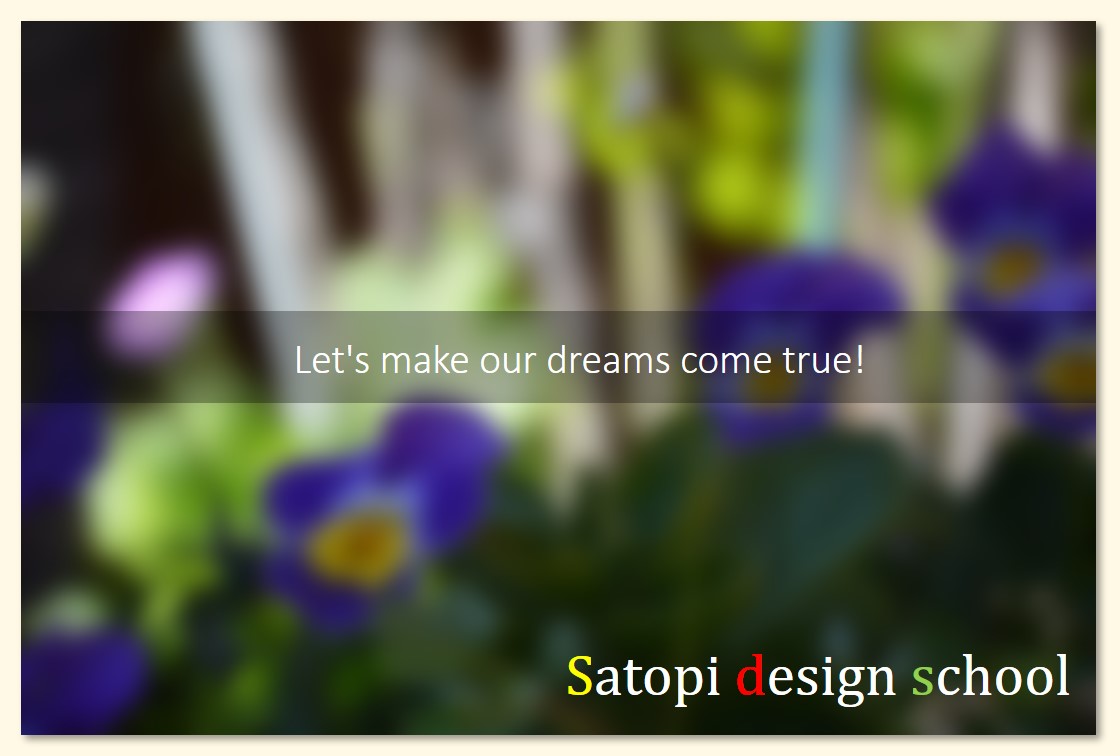



5分 オシャレ パワポで文字の2分割ロゴ作りtoaバージョン 新しく創るをサポートsatopi Design



1




パワポ 写真の全体または一部のみにぼかしをかける方法




Powerpointで編集がうまくできないときに確認するポイント パワポでデザイン




Powerpointで画像の解像度を個別に確認する方法 Ppdtp




Teams パワポプレゼン画面を共有する2つの方法 オカメjp あるドイツ在住日本語教師のブログ
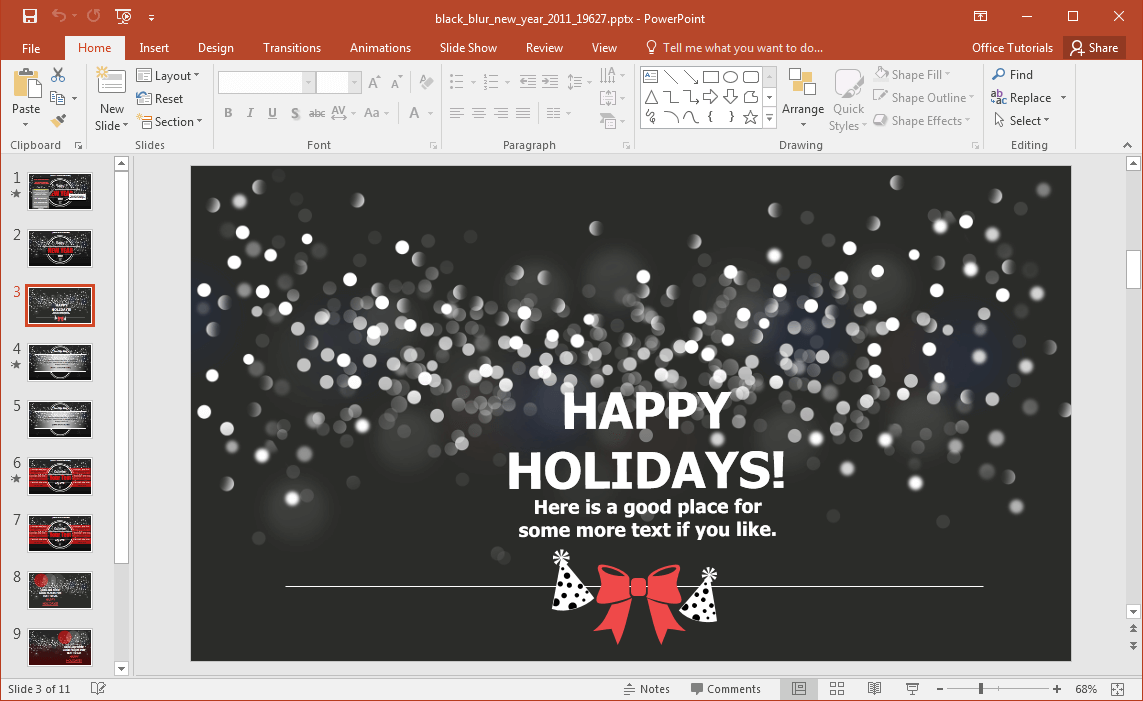



アニメーションブラックブラー新年のpowerpointのテンプレート




おすすめ パワポでyoutbueサムネイル ブログアイキャッチを作ってみる Free Consul Info
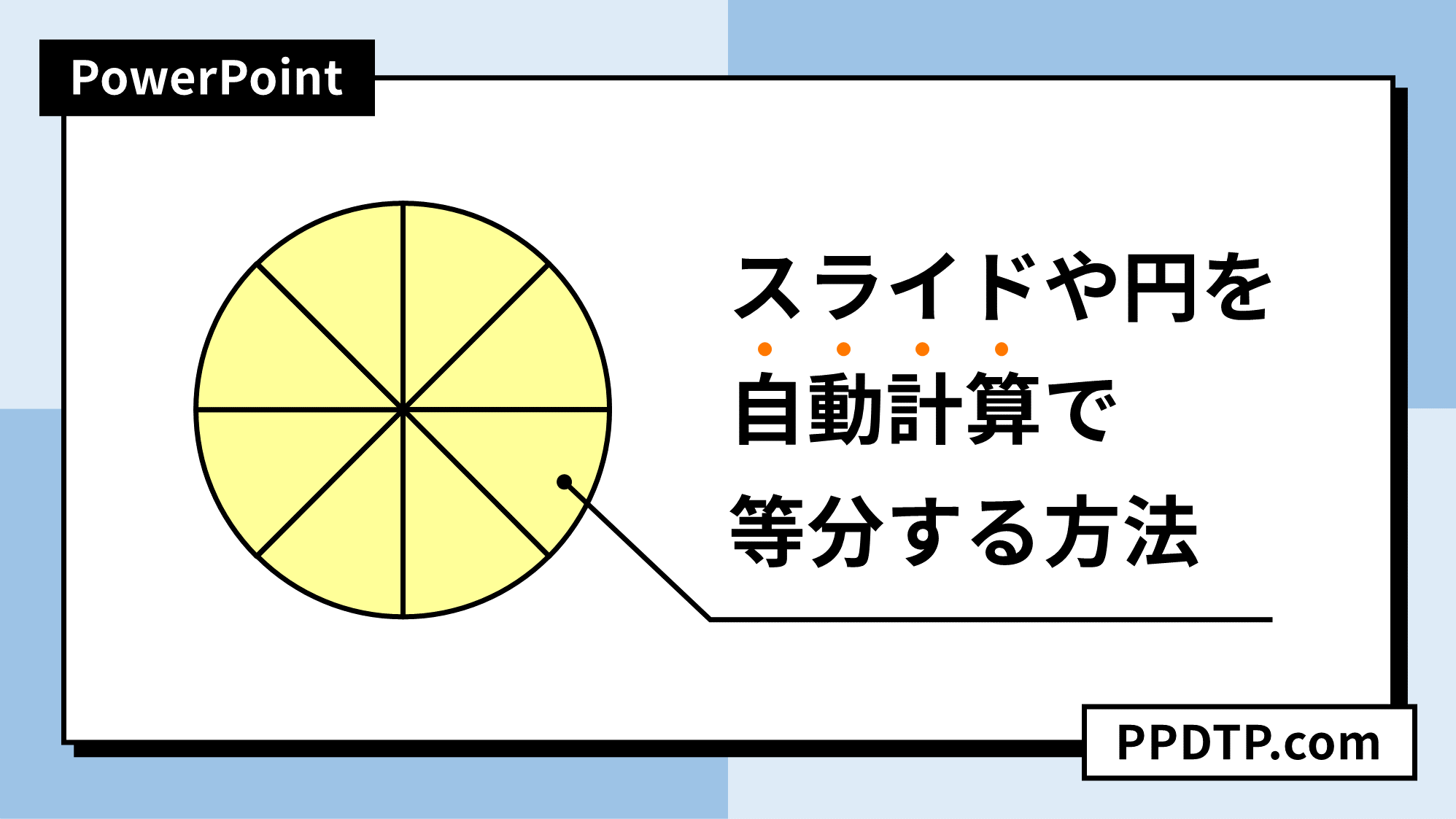



Powerpointでスライドや円を自動計算で等分する方法 Ppdtp




その他 女性が喜ぶ rud 1個 m20 pp s コブラフックセット パワーポイントスター Www Trauer Ortenau De




パワーポイントを使った画像の モザイク加工 を徹底解説 パワポ大学



パワーポイント 図形の結合 型抜き で画像の一部を目立たせる
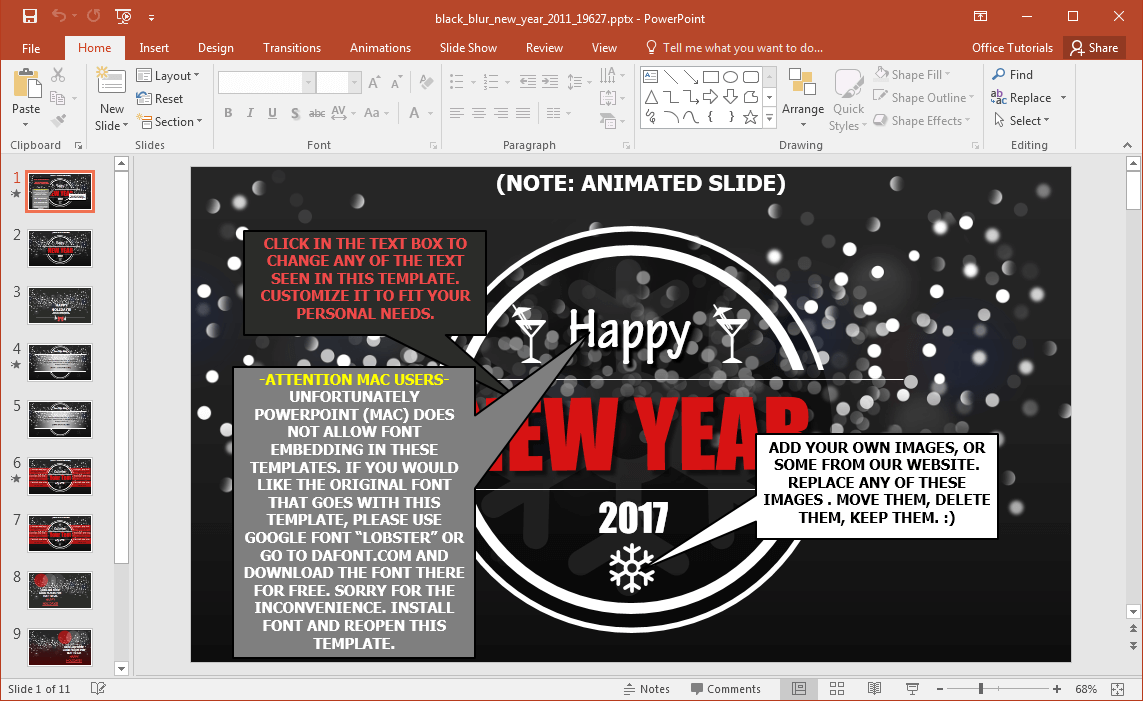



アニメーションブラックブラー新年のpowerpointのテンプレート



1




パワーポイントで文字を見やすくする 文字に縁取りする方法
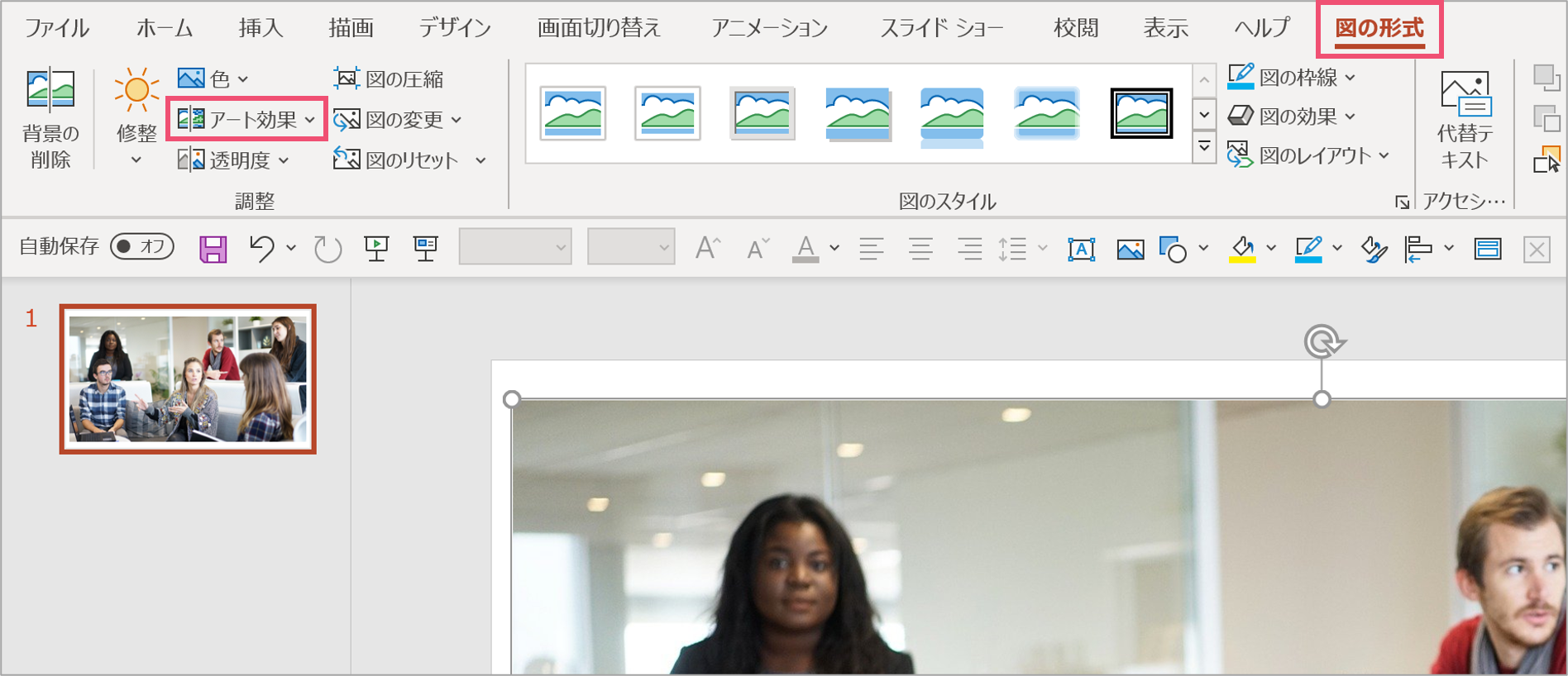



パワーポイントを使った画像の モザイク加工 を徹底解説 パワポ大学
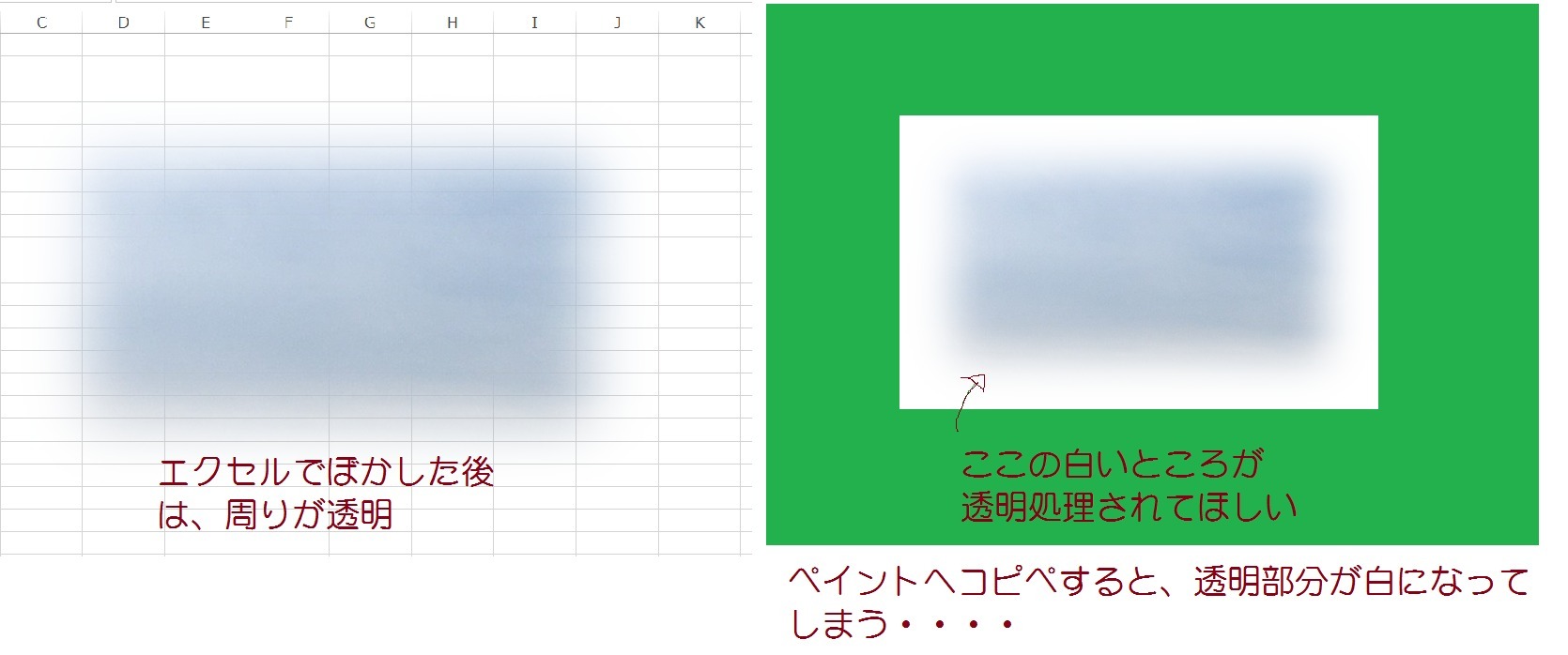



エクセル 画像 ぼかし 違うソフトで使いたい Okwave




パワーポイント画像の部分的なぼかしのテクニック プレゼンマスターの成果が出るパワーポイント資料術
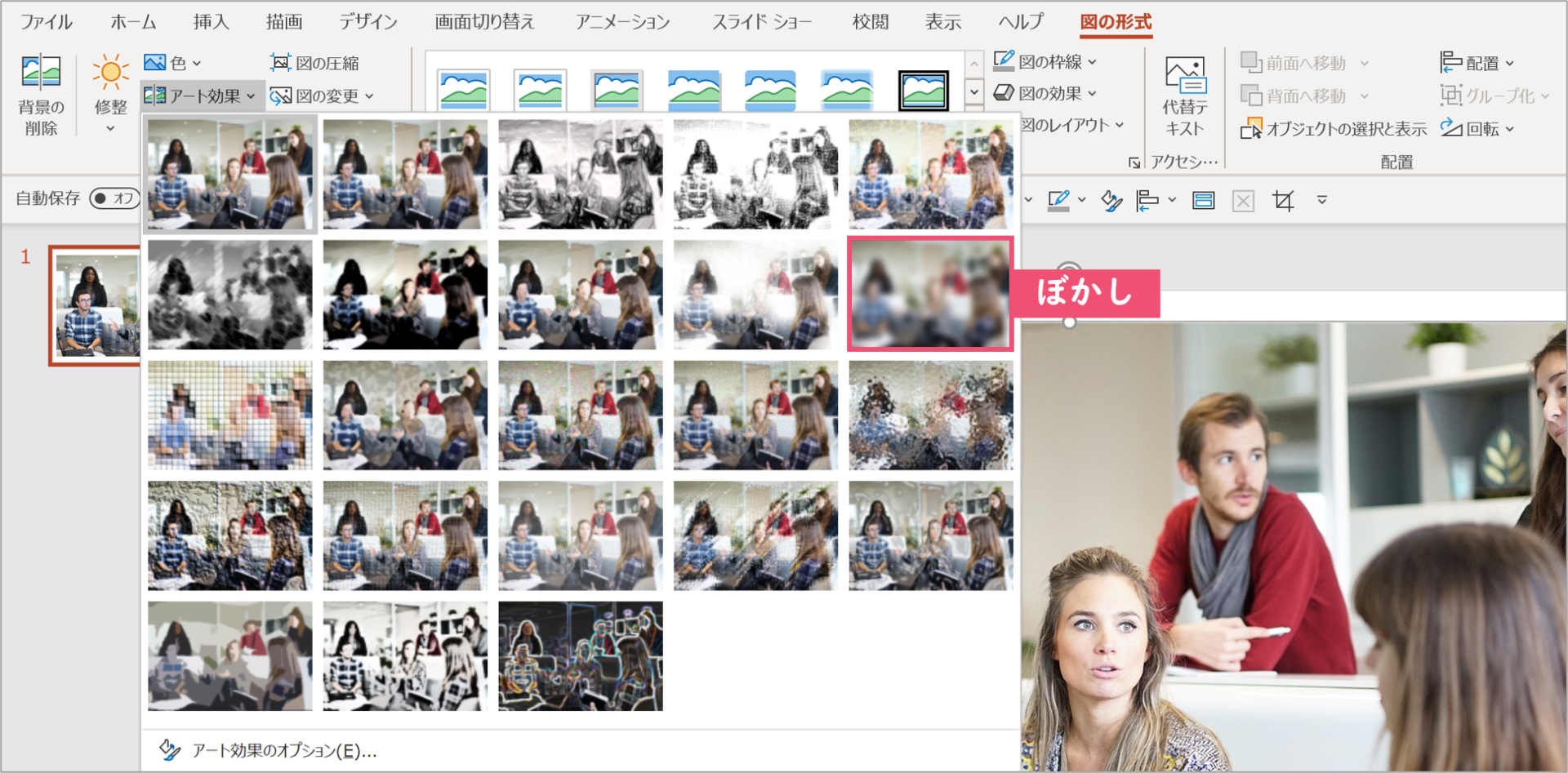



パワーポイントを使った画像の モザイク加工 を徹底解説 パワポ大学
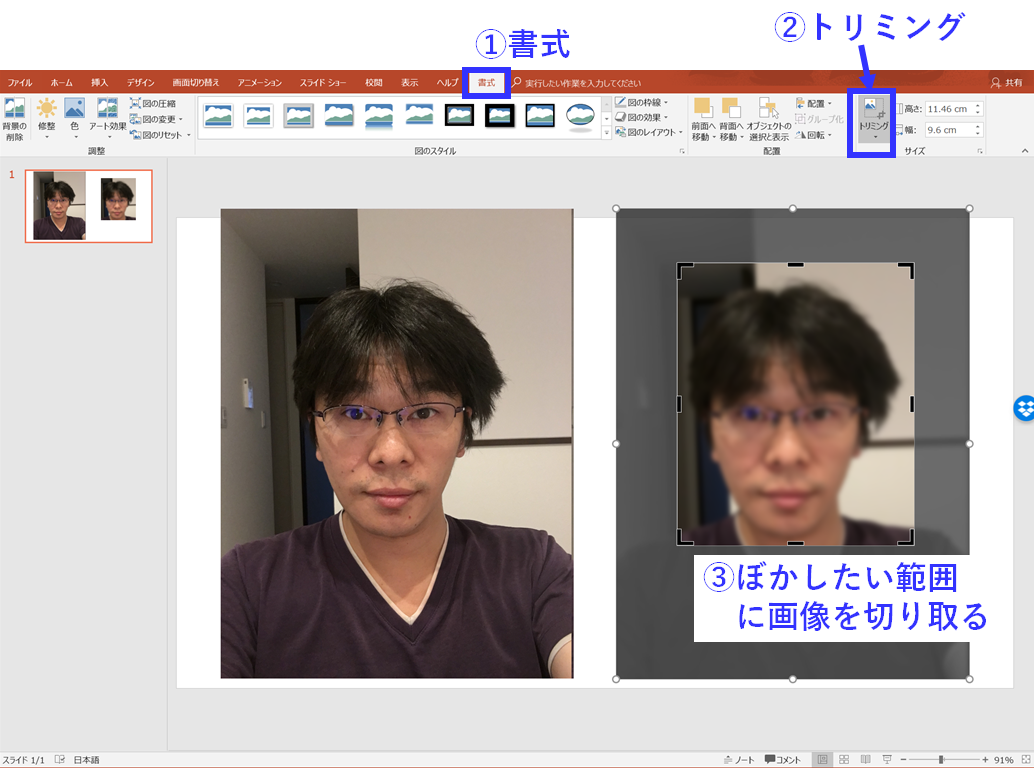



ブログ用の写真の一部にモザイクを入れてぼかすために使えるアプリ5つ はじめろぐ




パワーポイント 顔出し動画作成やサムネイルの使い方 いなわくtv




Powerpointで画像の一部の縁をぼかす方法 上下左右対応 Ppdtp




Powerpoint でプレゼンテーション動画の作成や編集を行う Pc It I Tsunagu
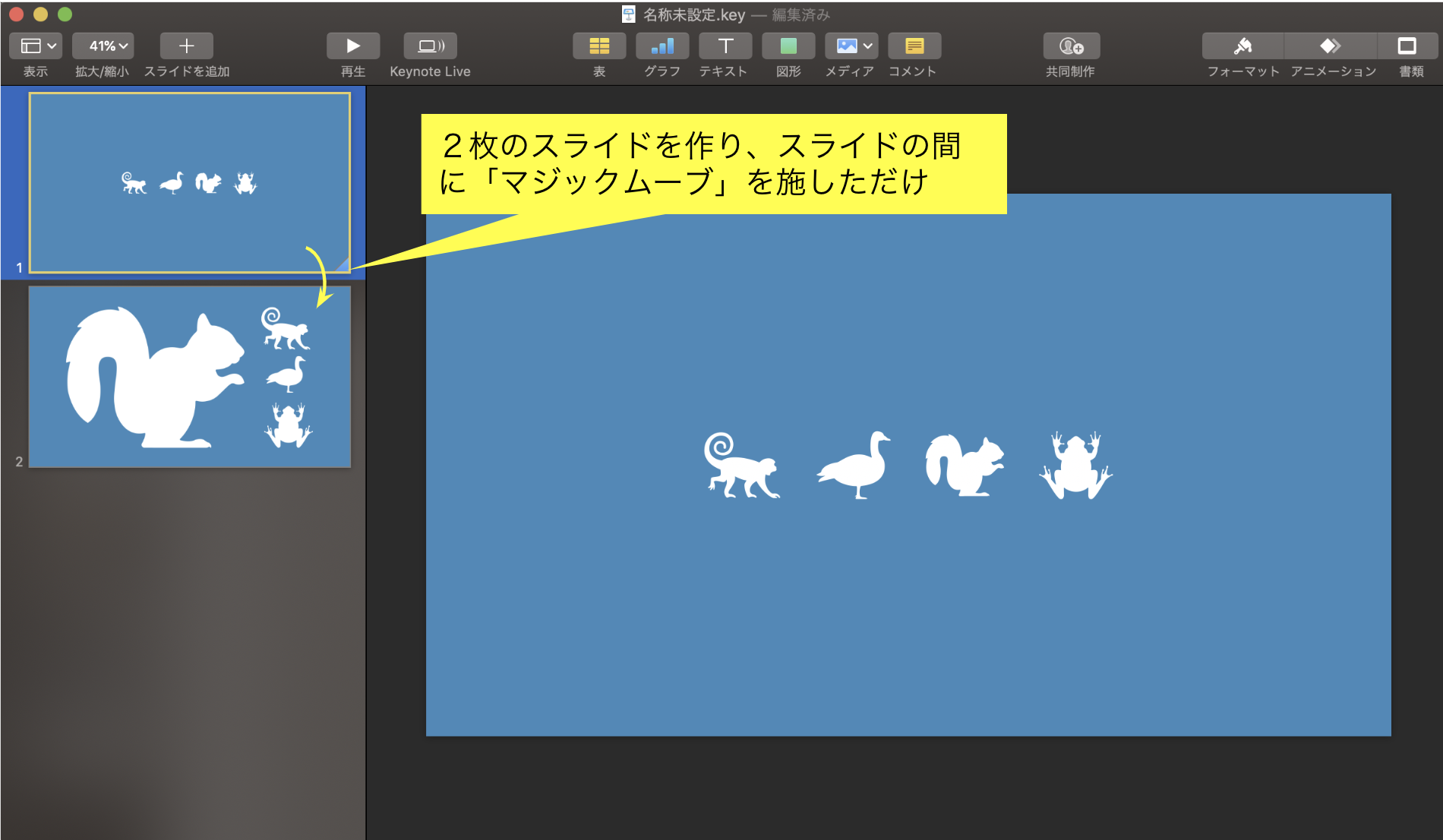



Mac の Keynote で作ると スライド資料もアニメもクール エンジョイ マガジン




必見 Microsoft Teamsの背景ぼかしをデフォルトで設定する方法とは ビジタブル Busitable



パワーポイントで背景透過 群馬県前橋市のパソコン スマホ教室lifte リフテ で働く忍者解決くんブログ



Www Oyo Co Jp Oyocms Hq Wp Content Uploads 19 10 3d Manual Ver2 0 0 A Pdf




パワーポイントの超優秀機能 画像編集をサポート Ikumi S Lifelog



0 件のコメント:
コメントを投稿